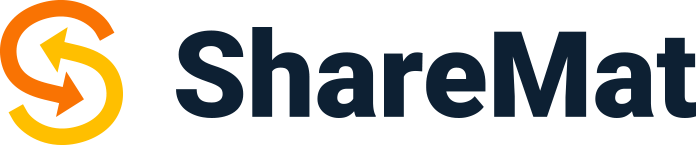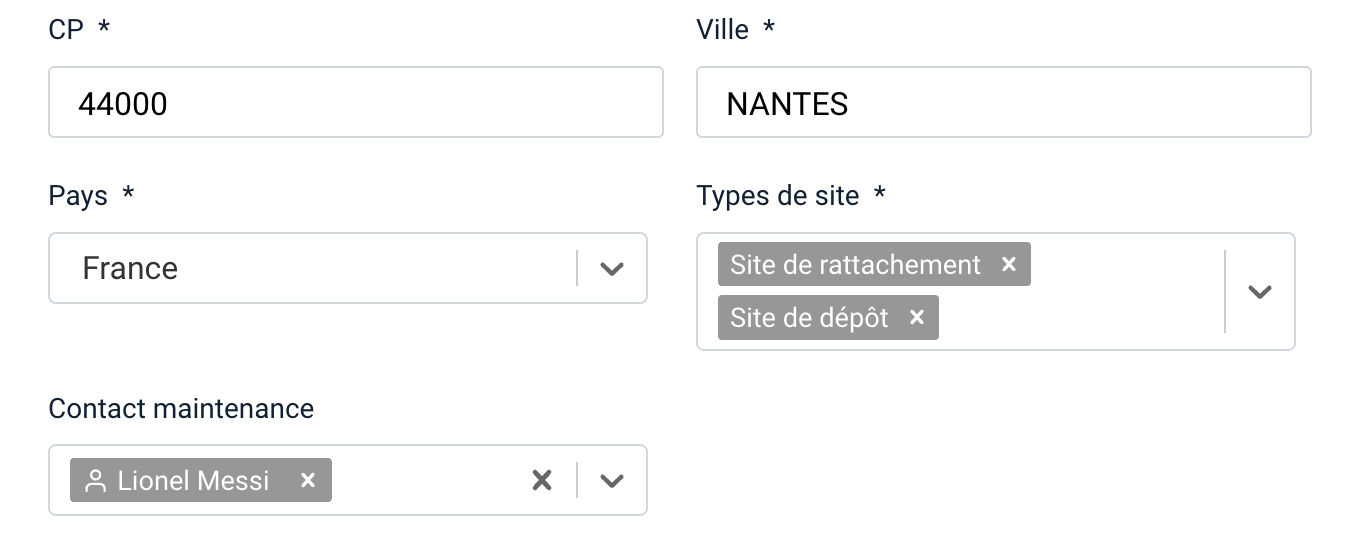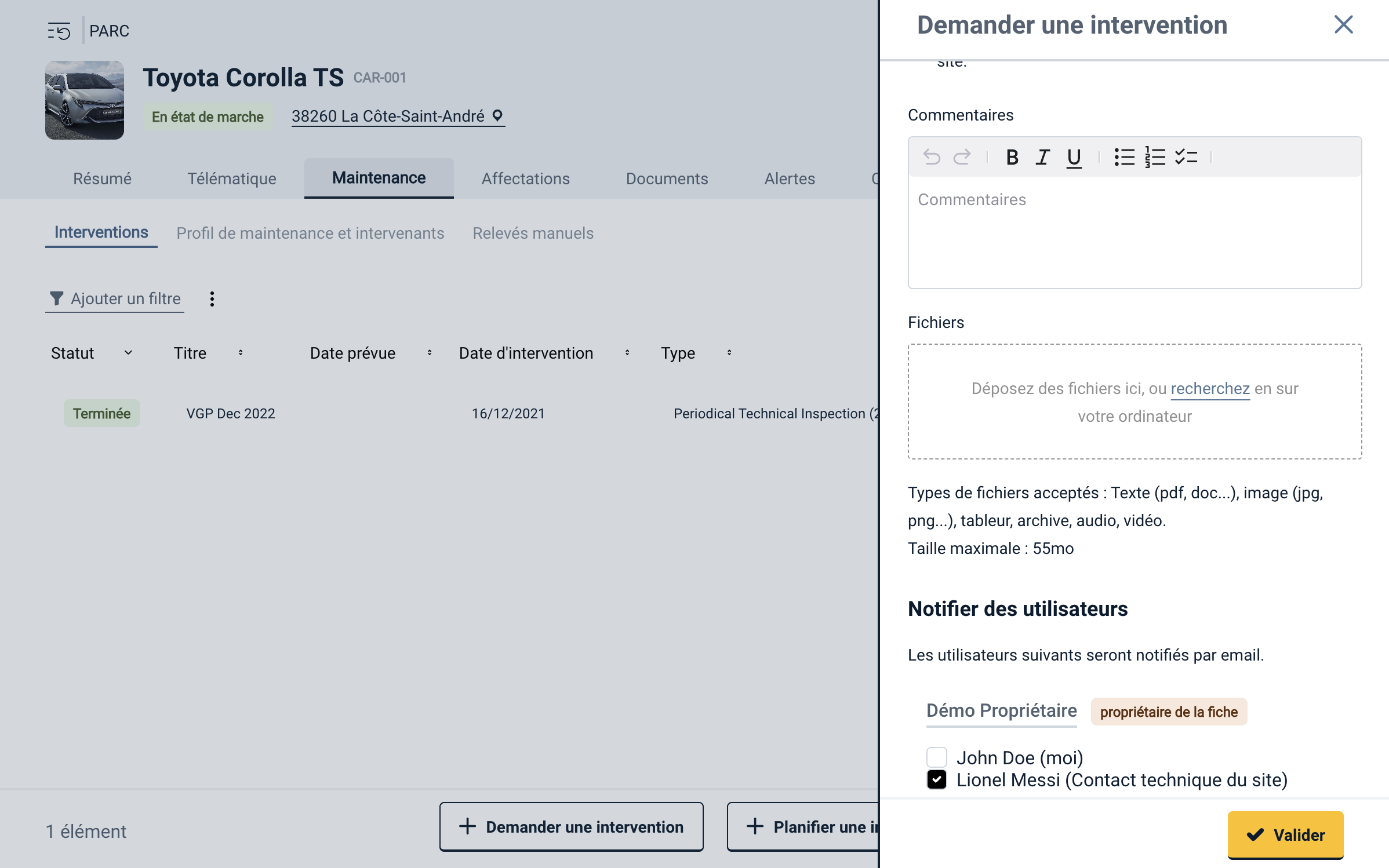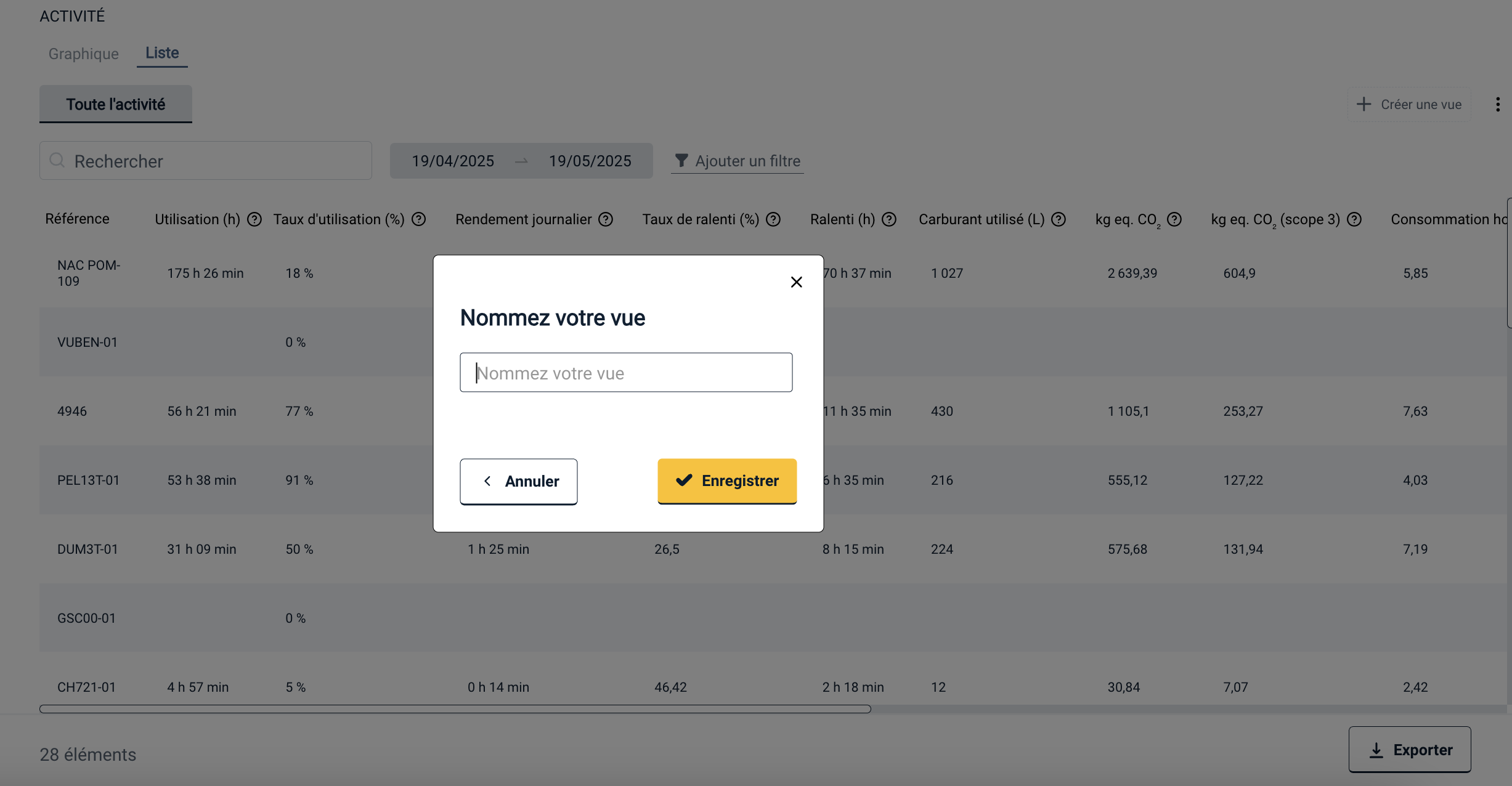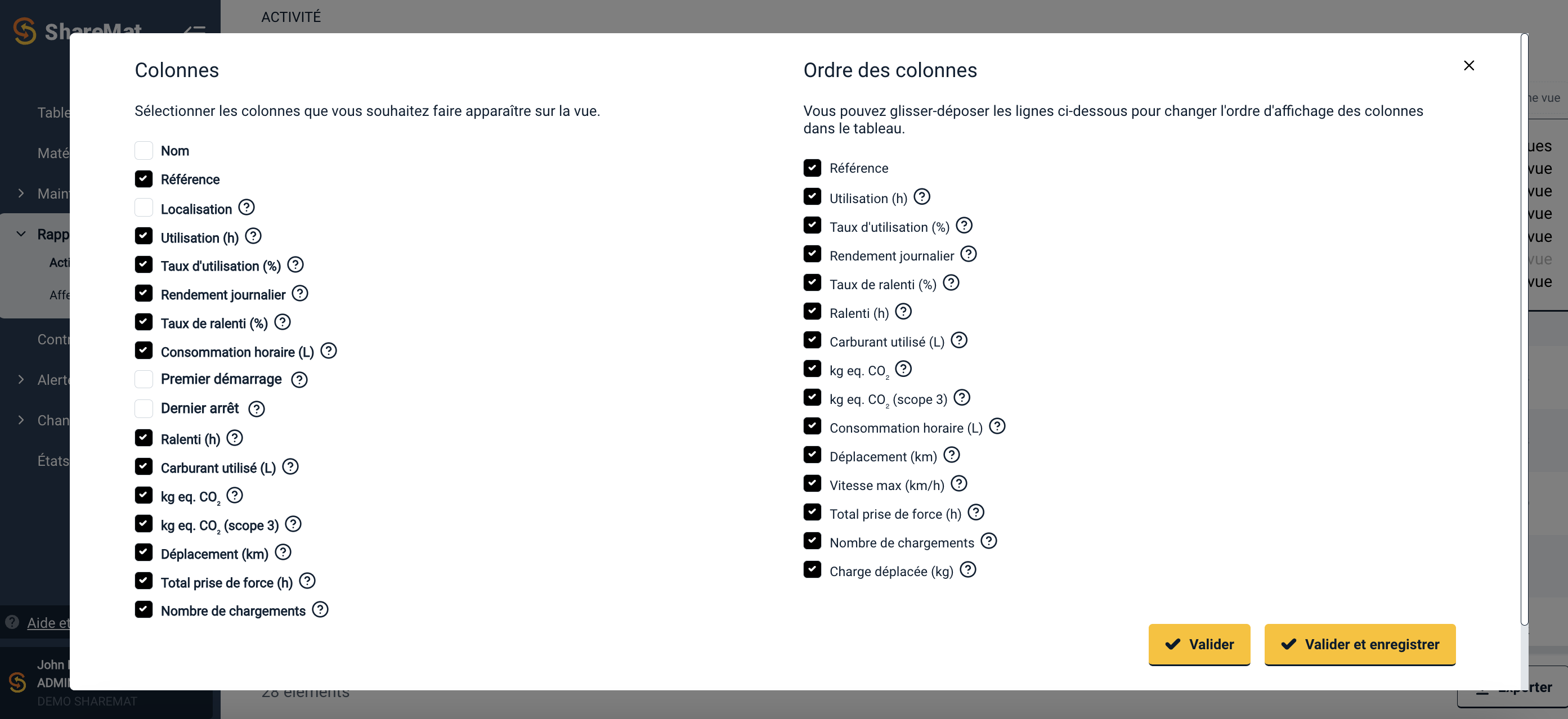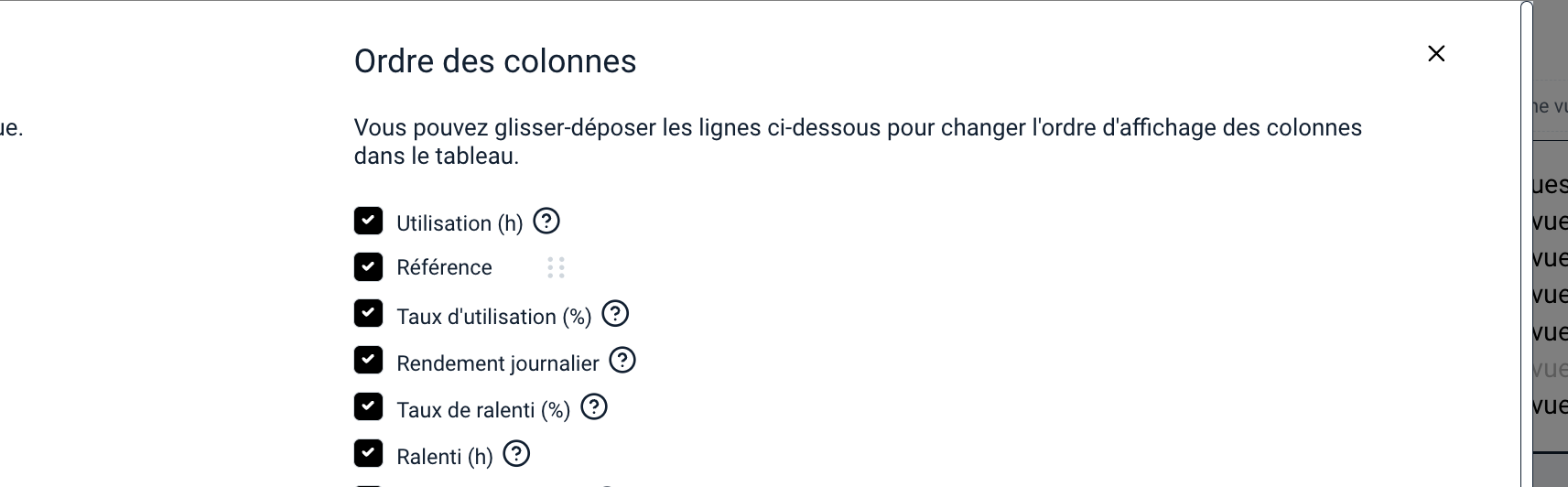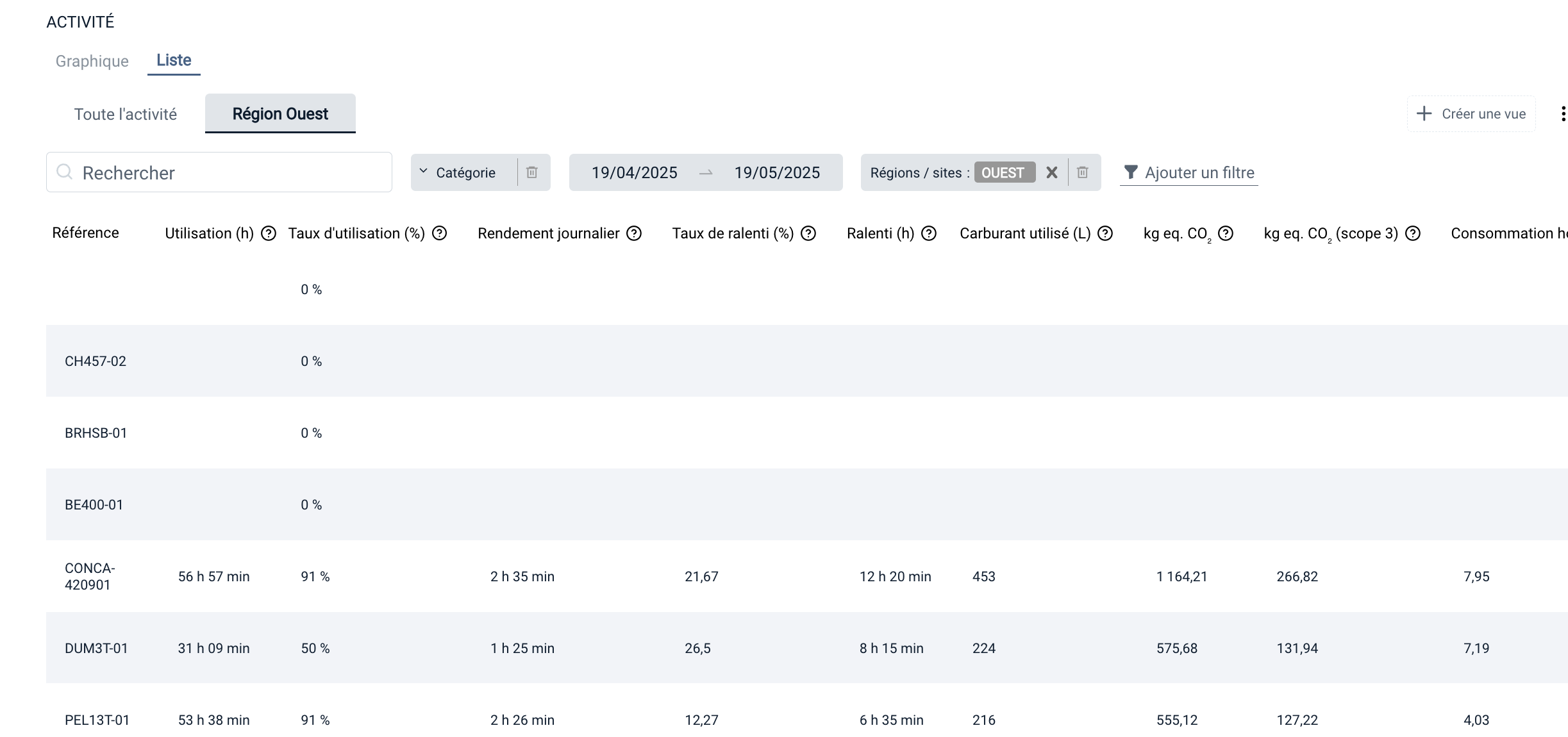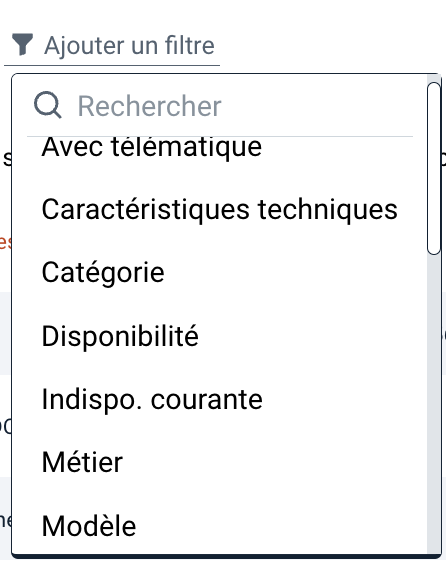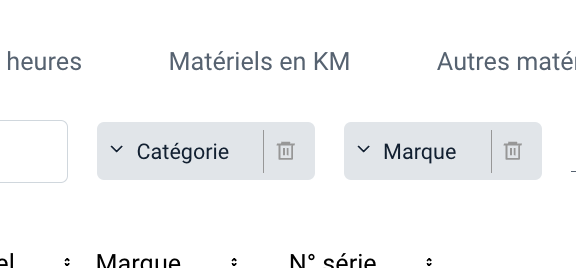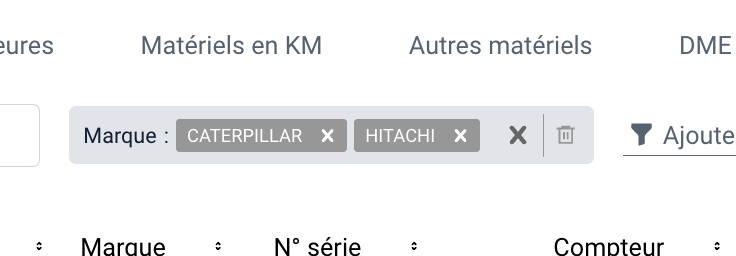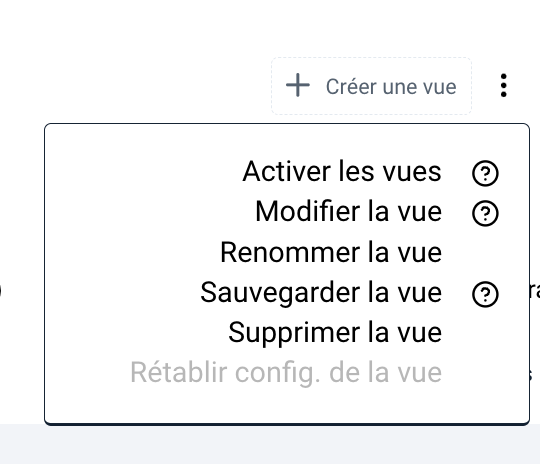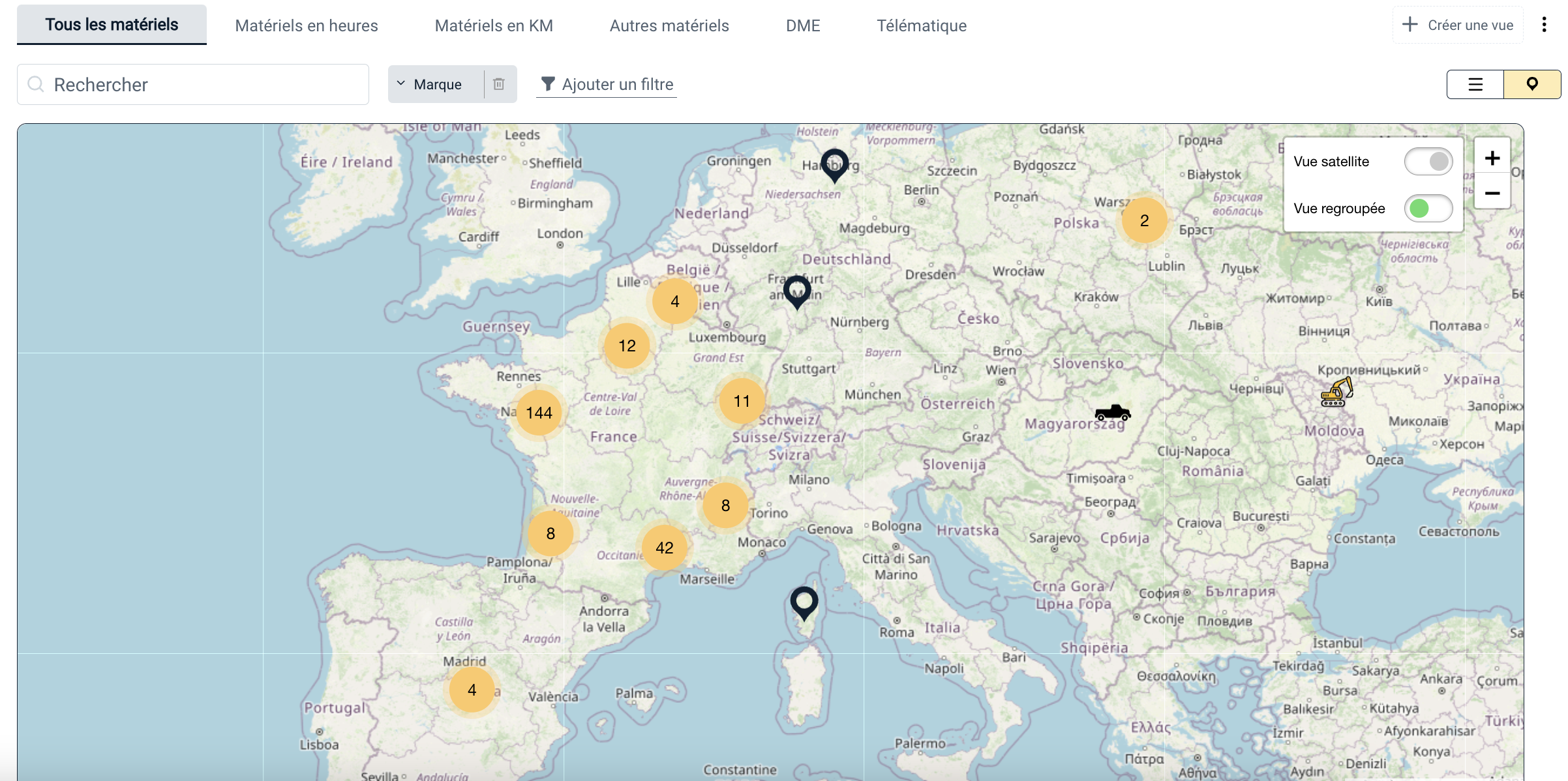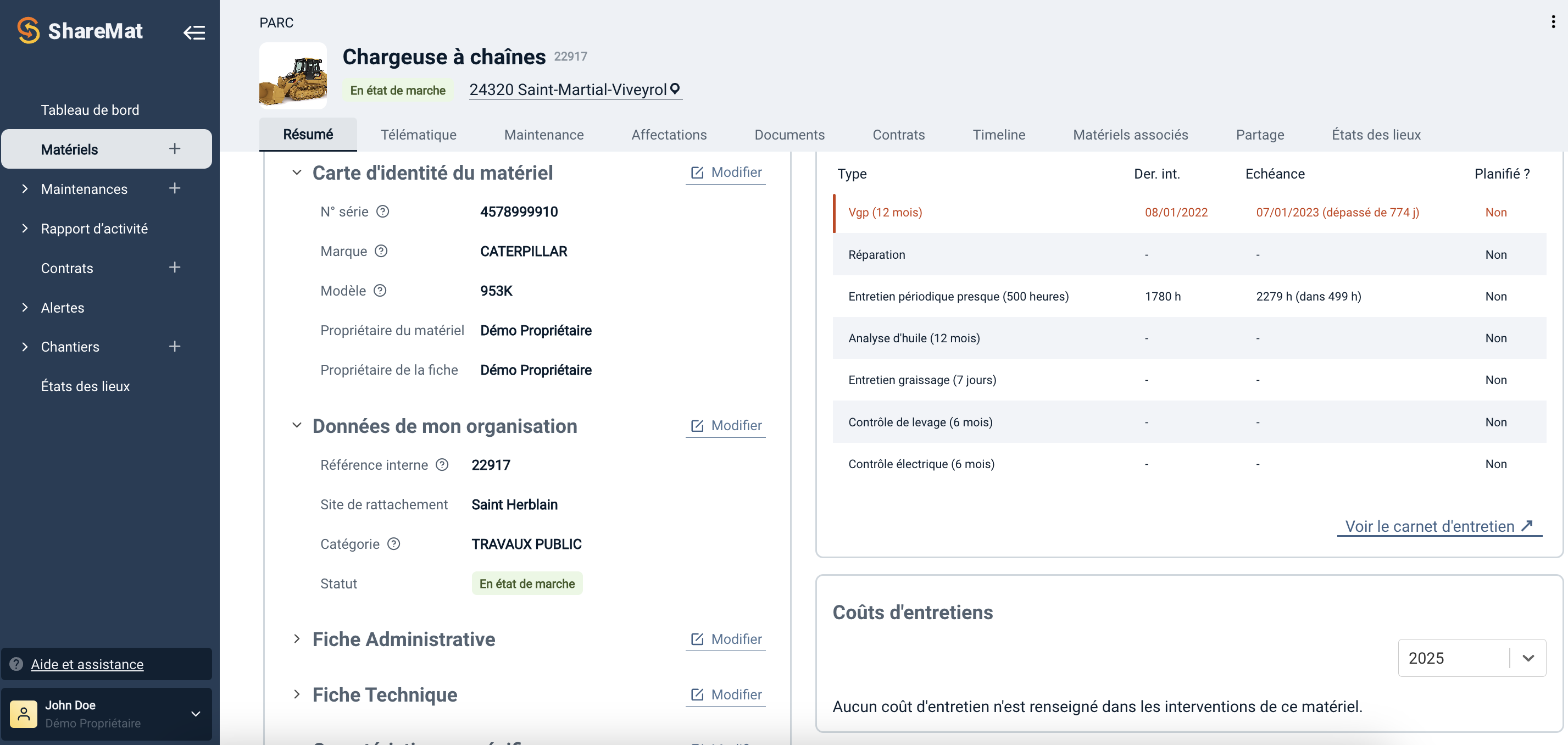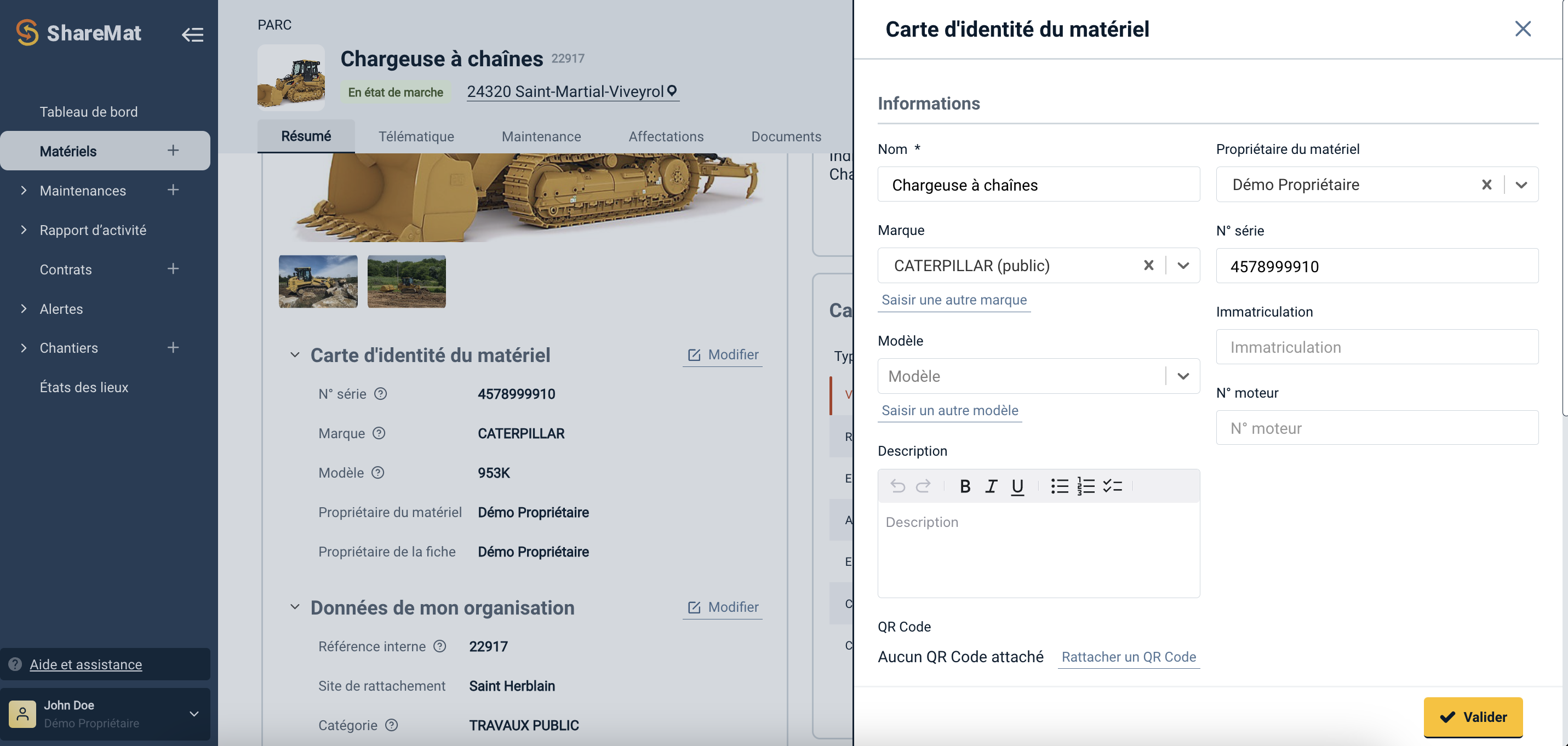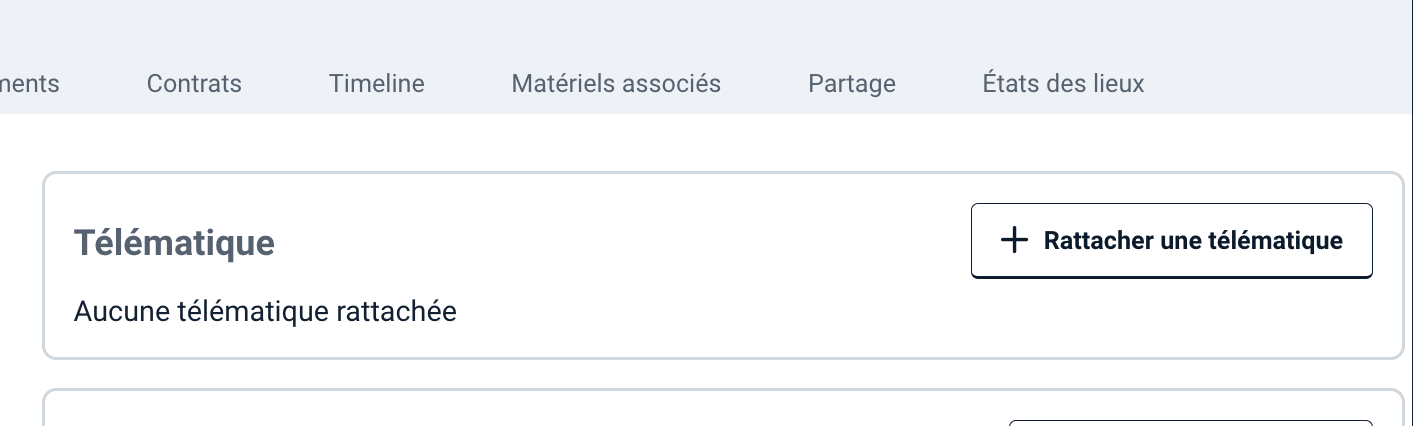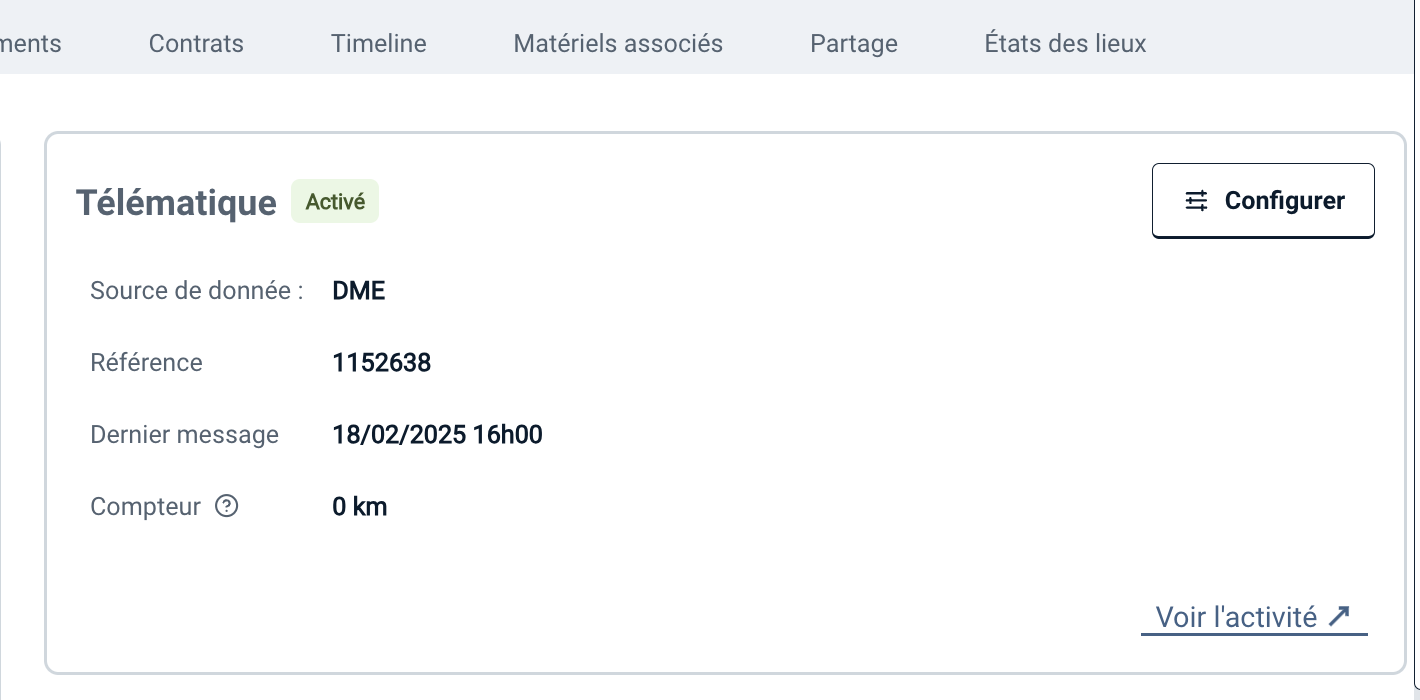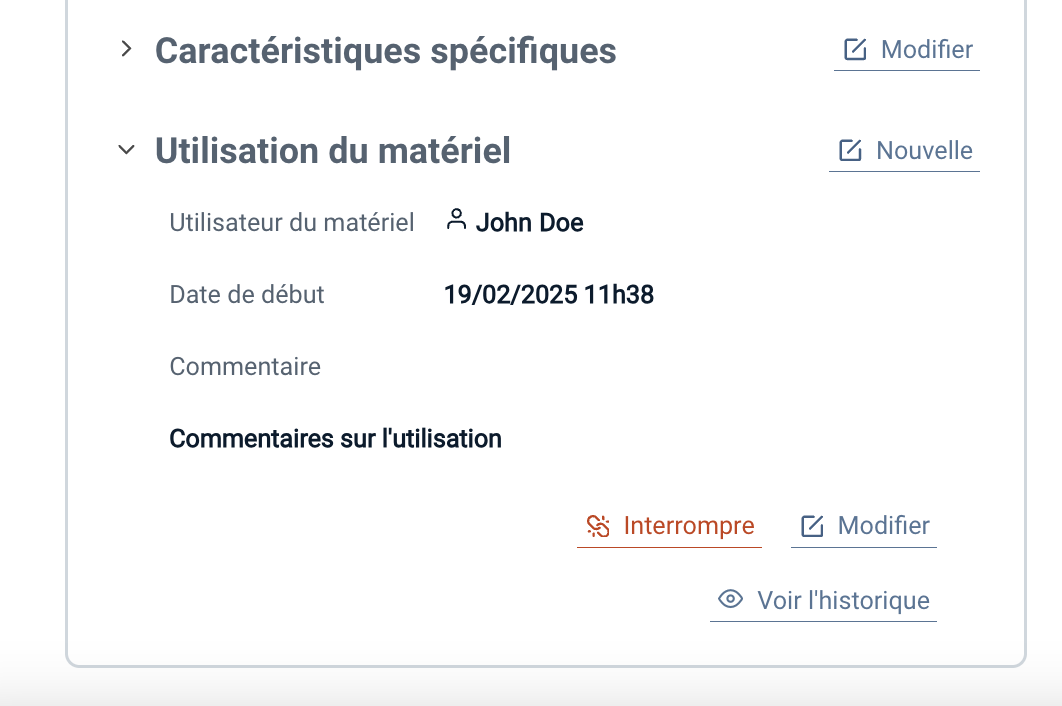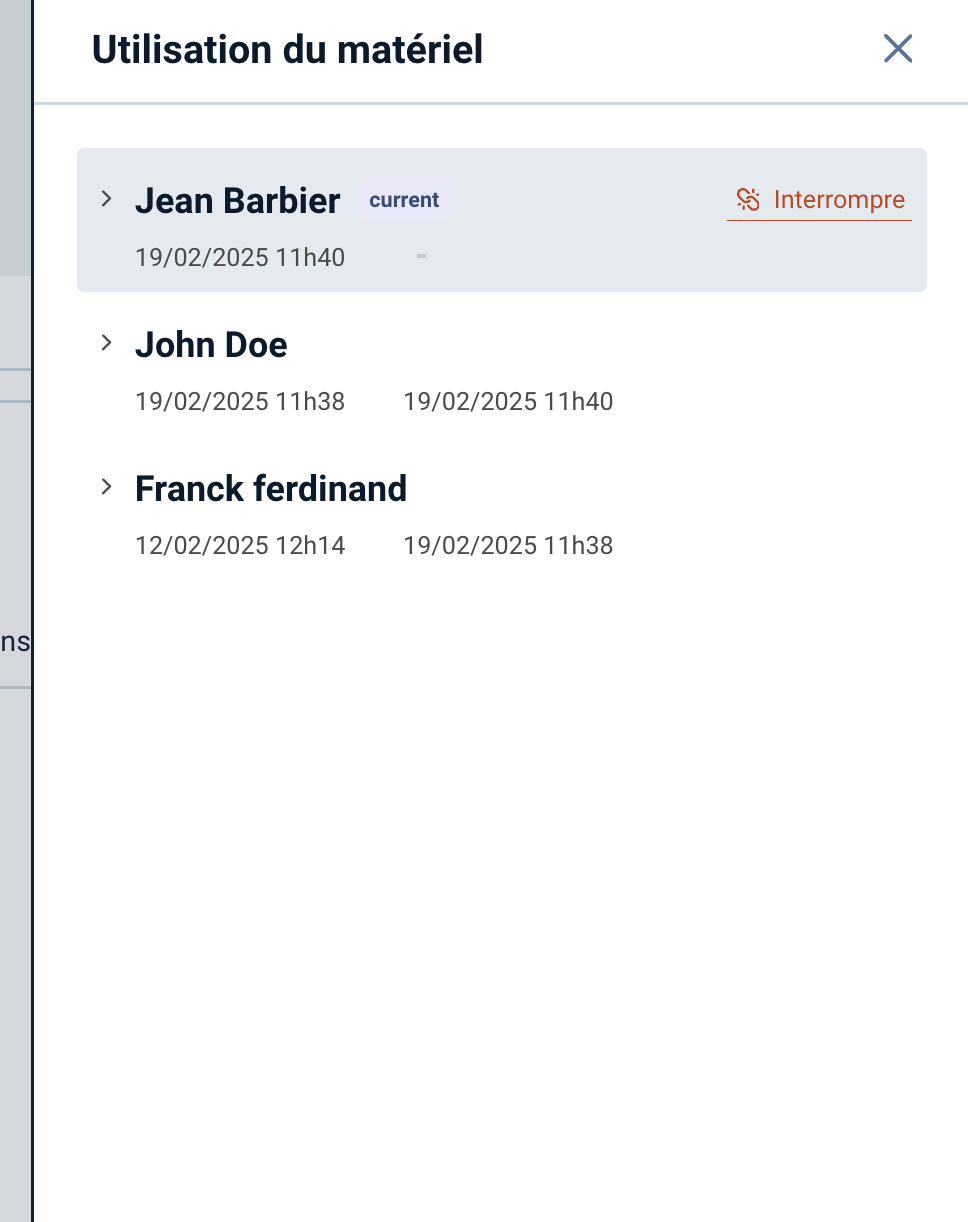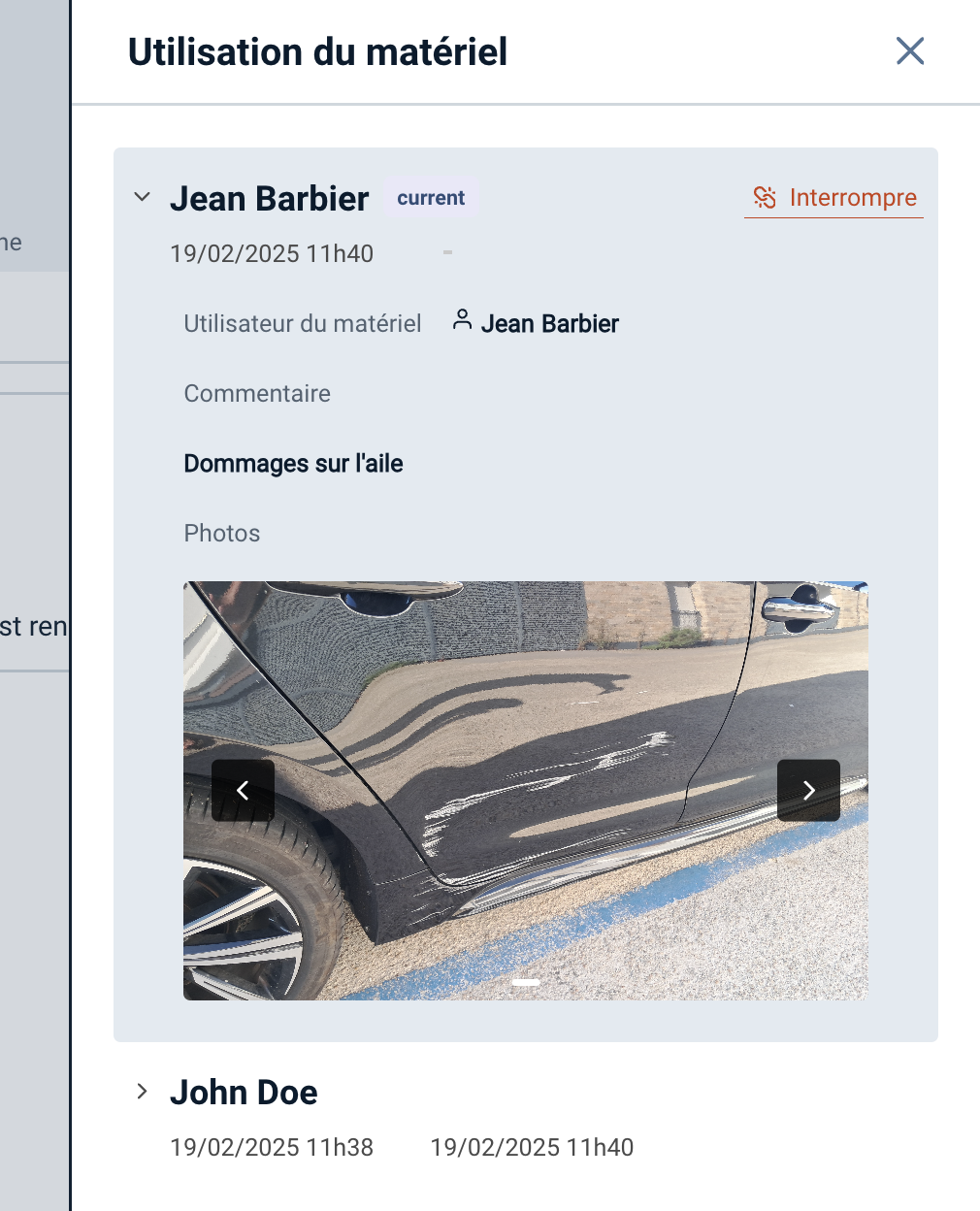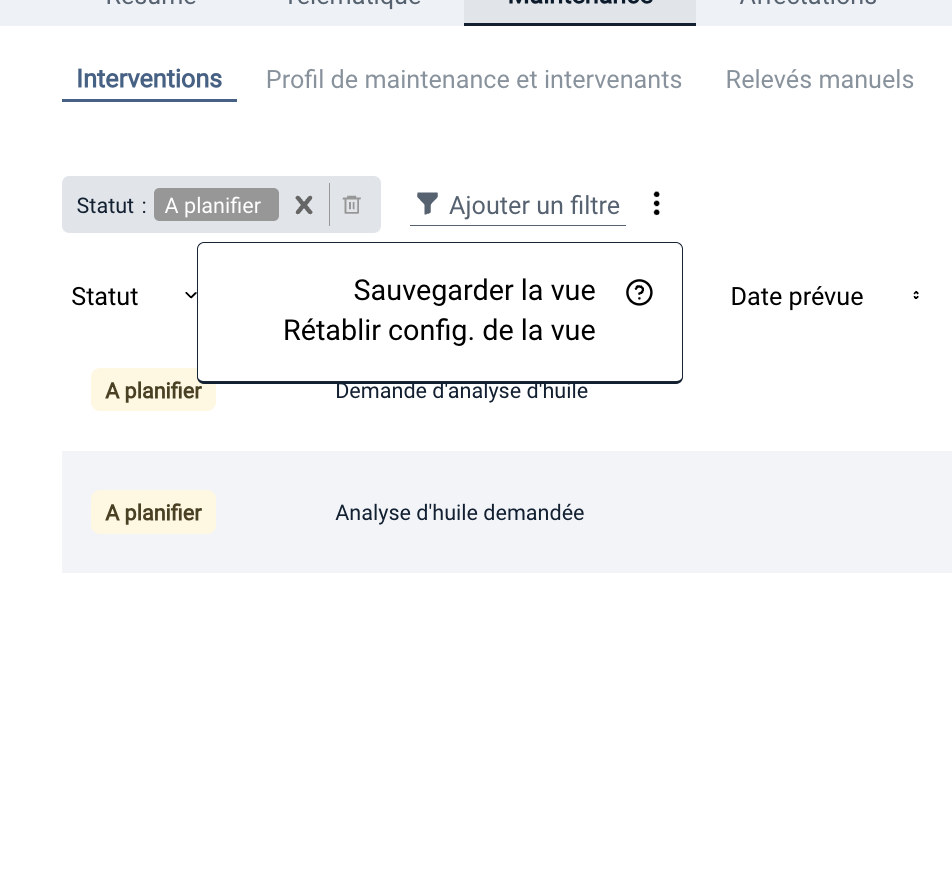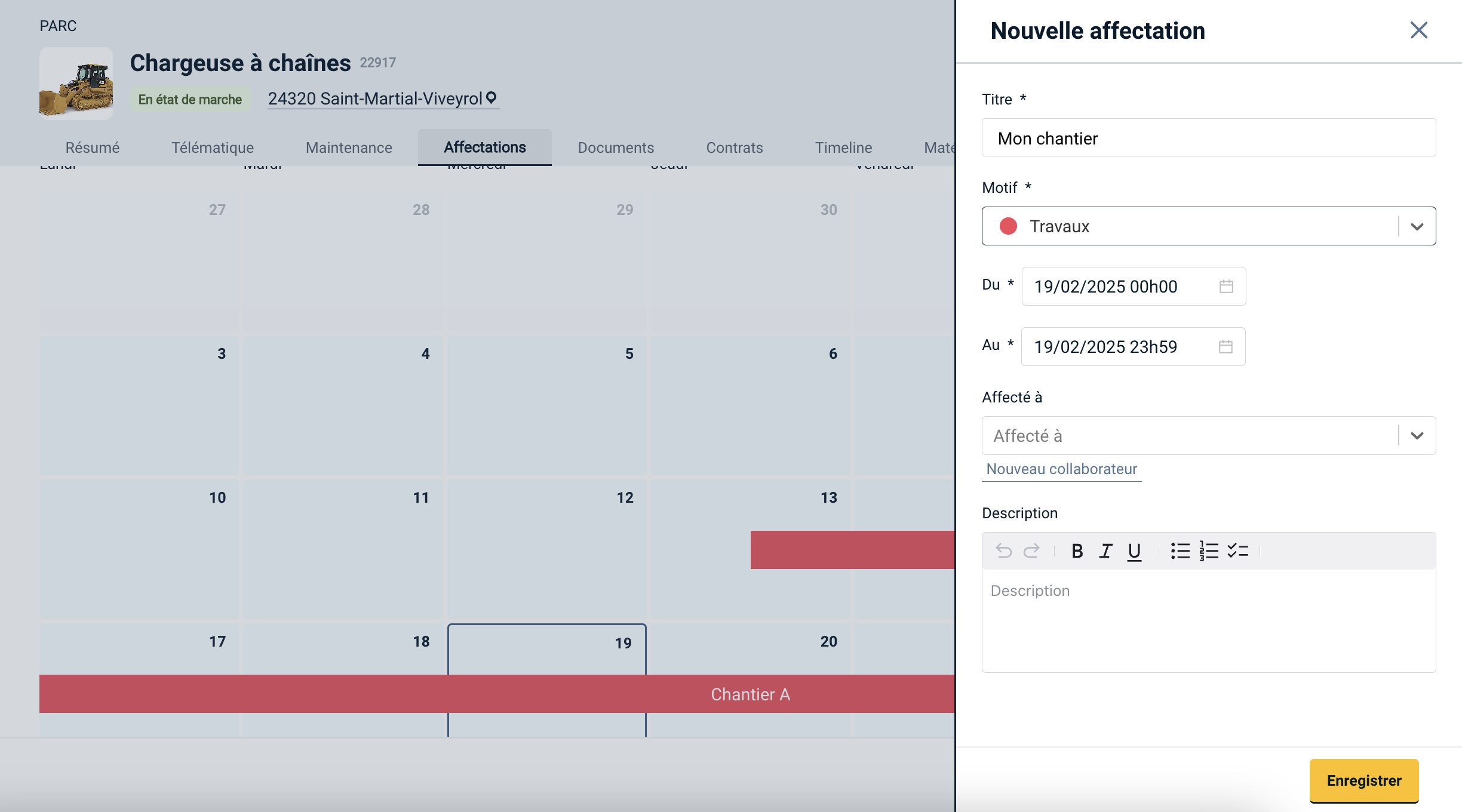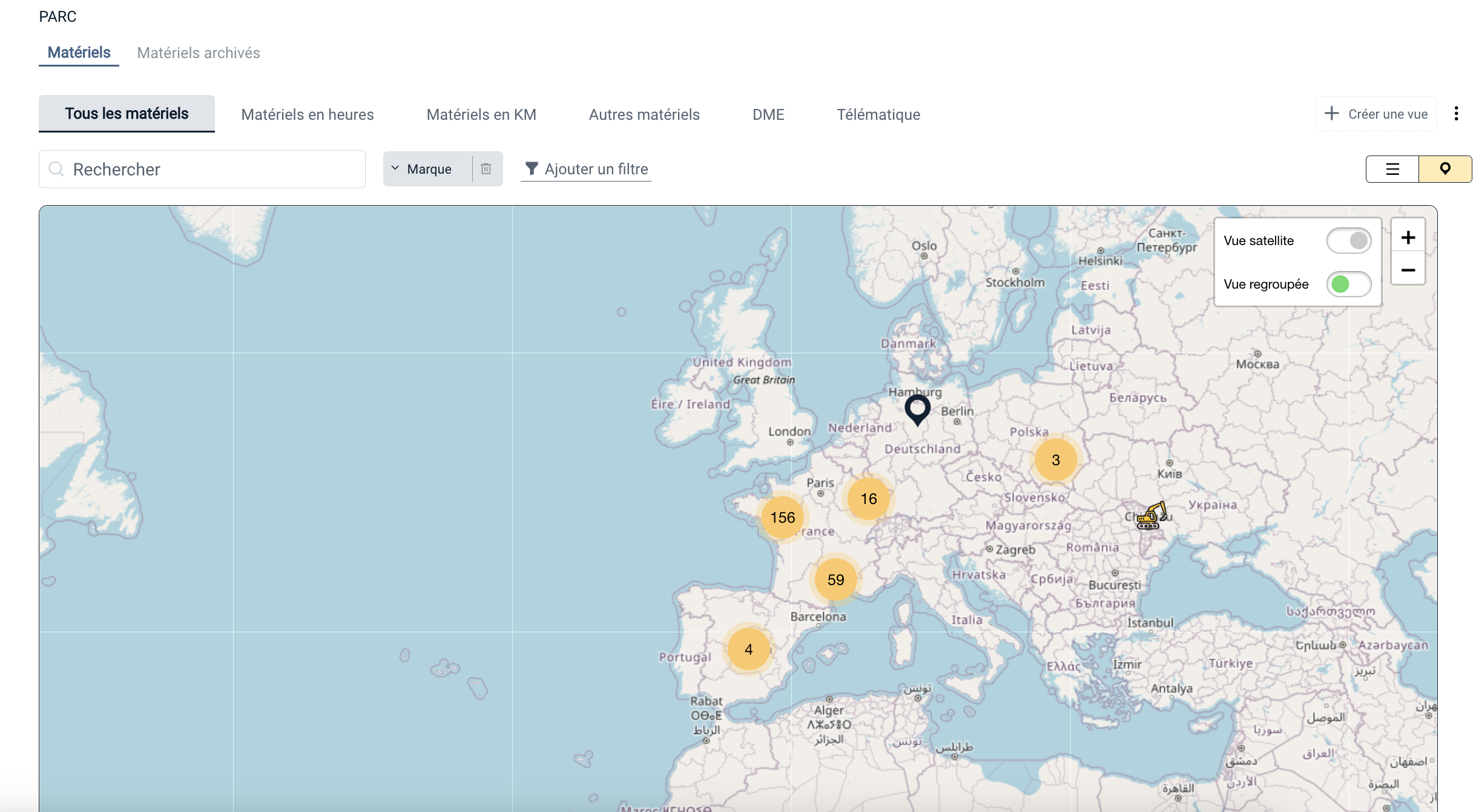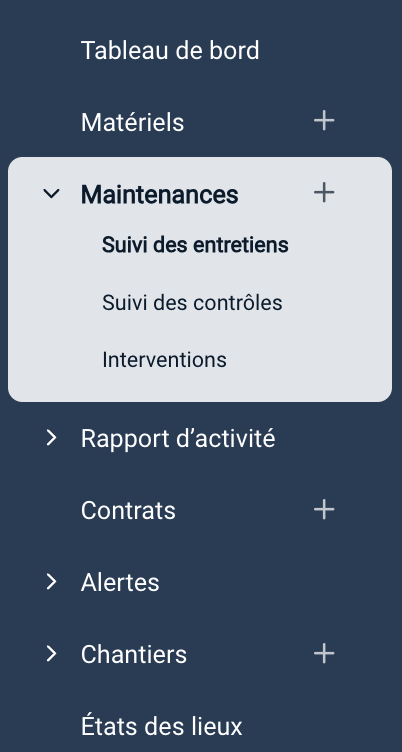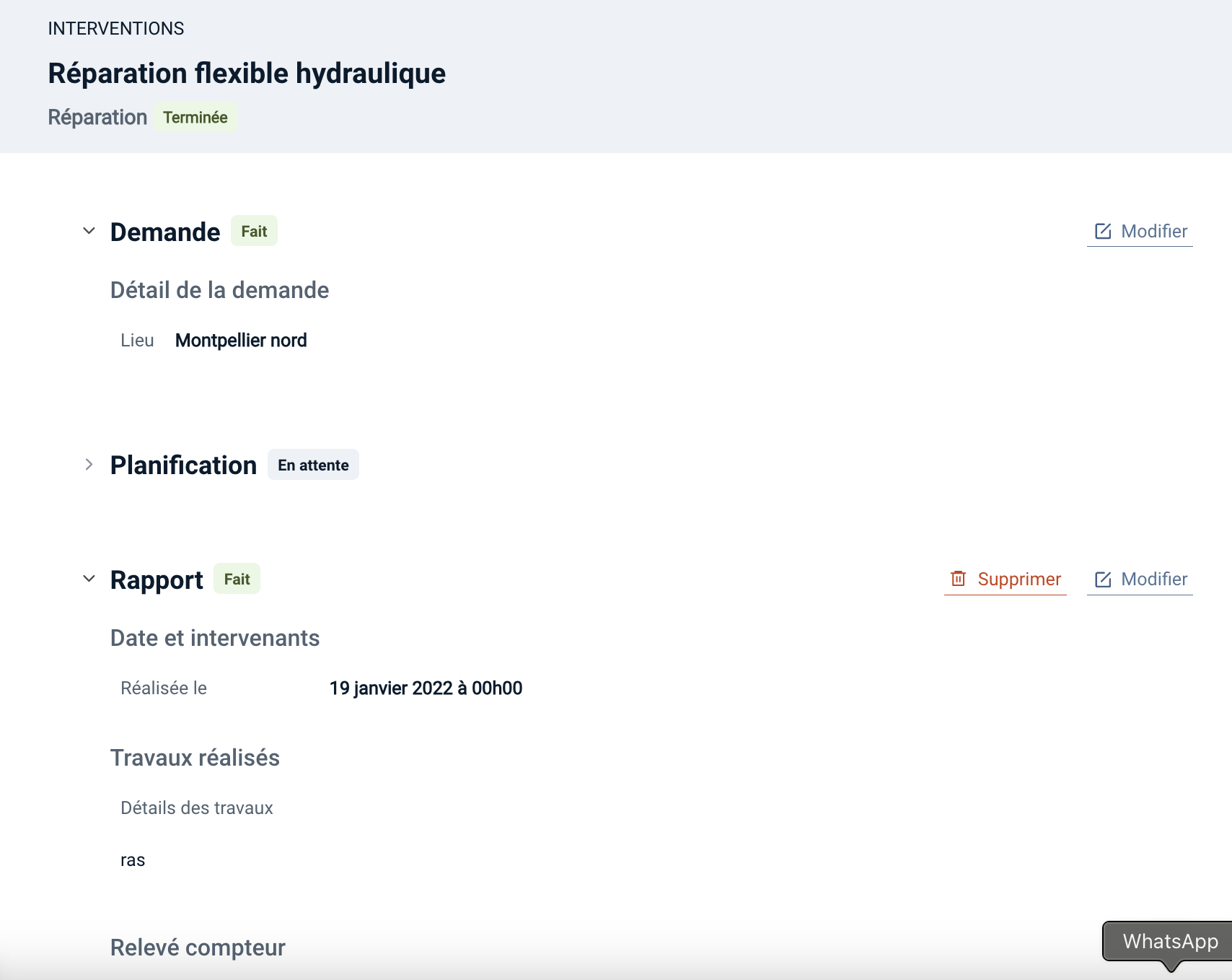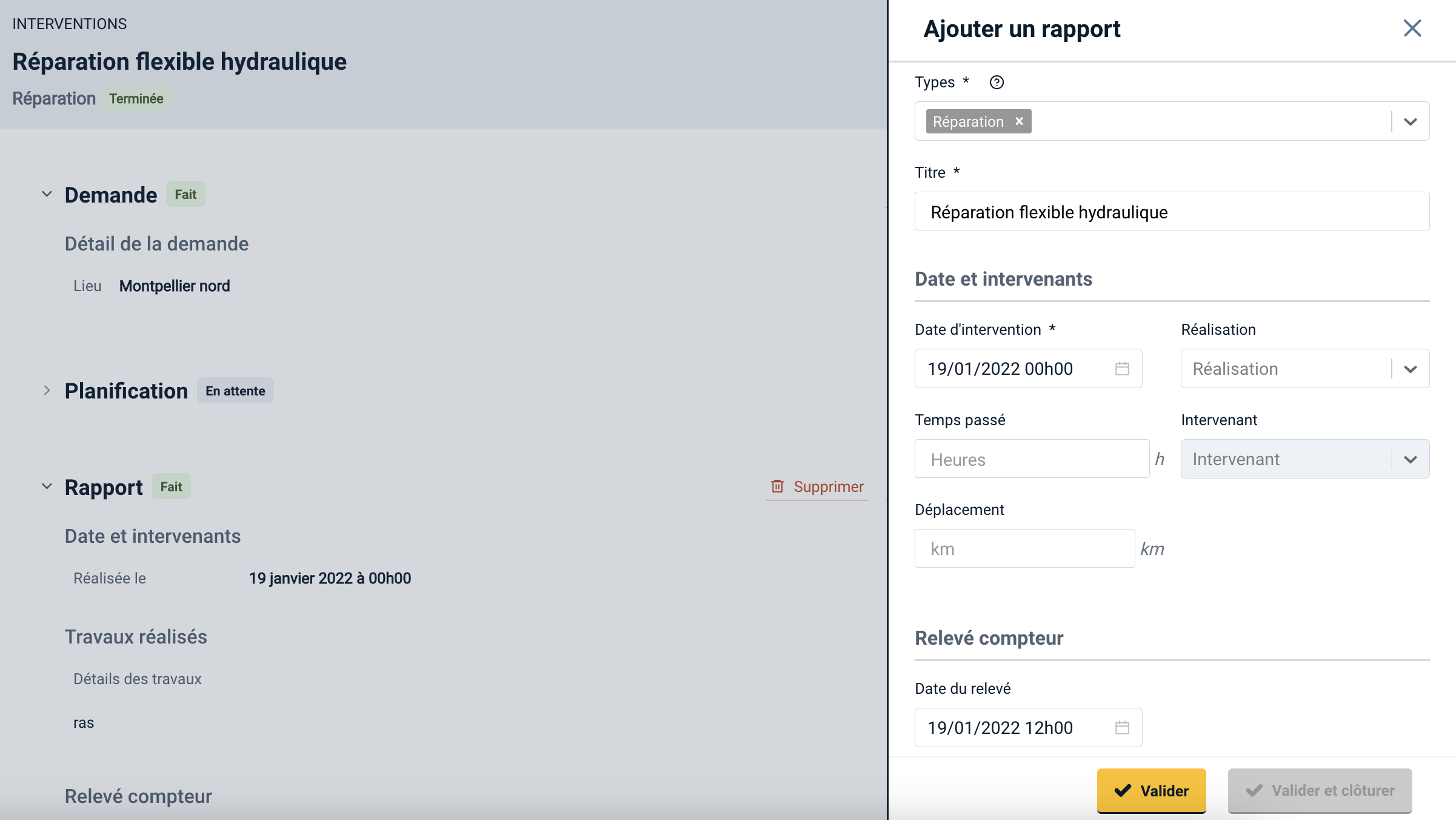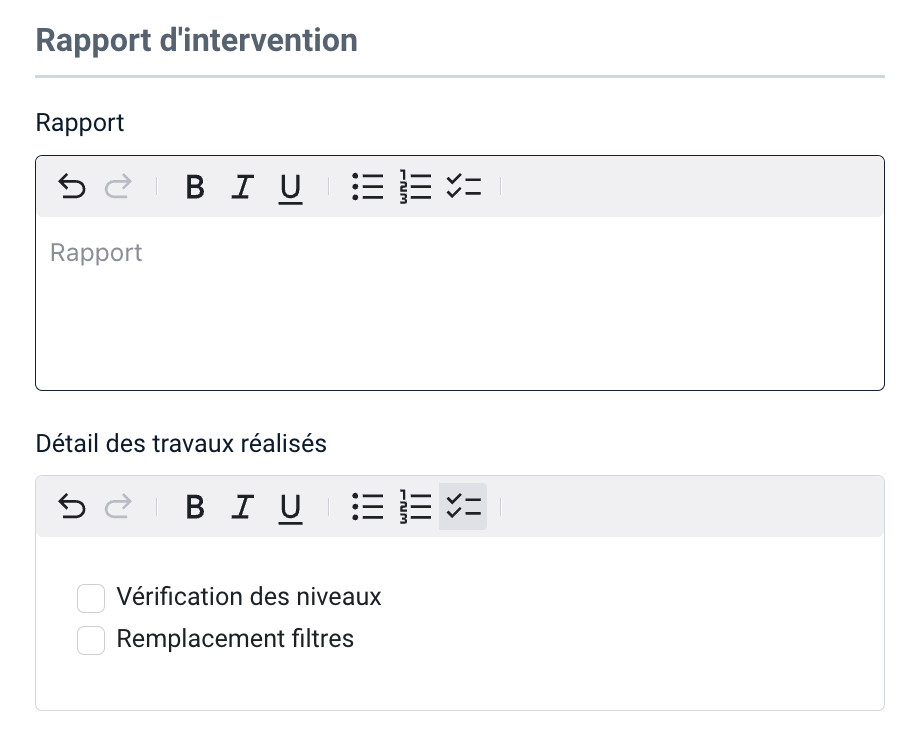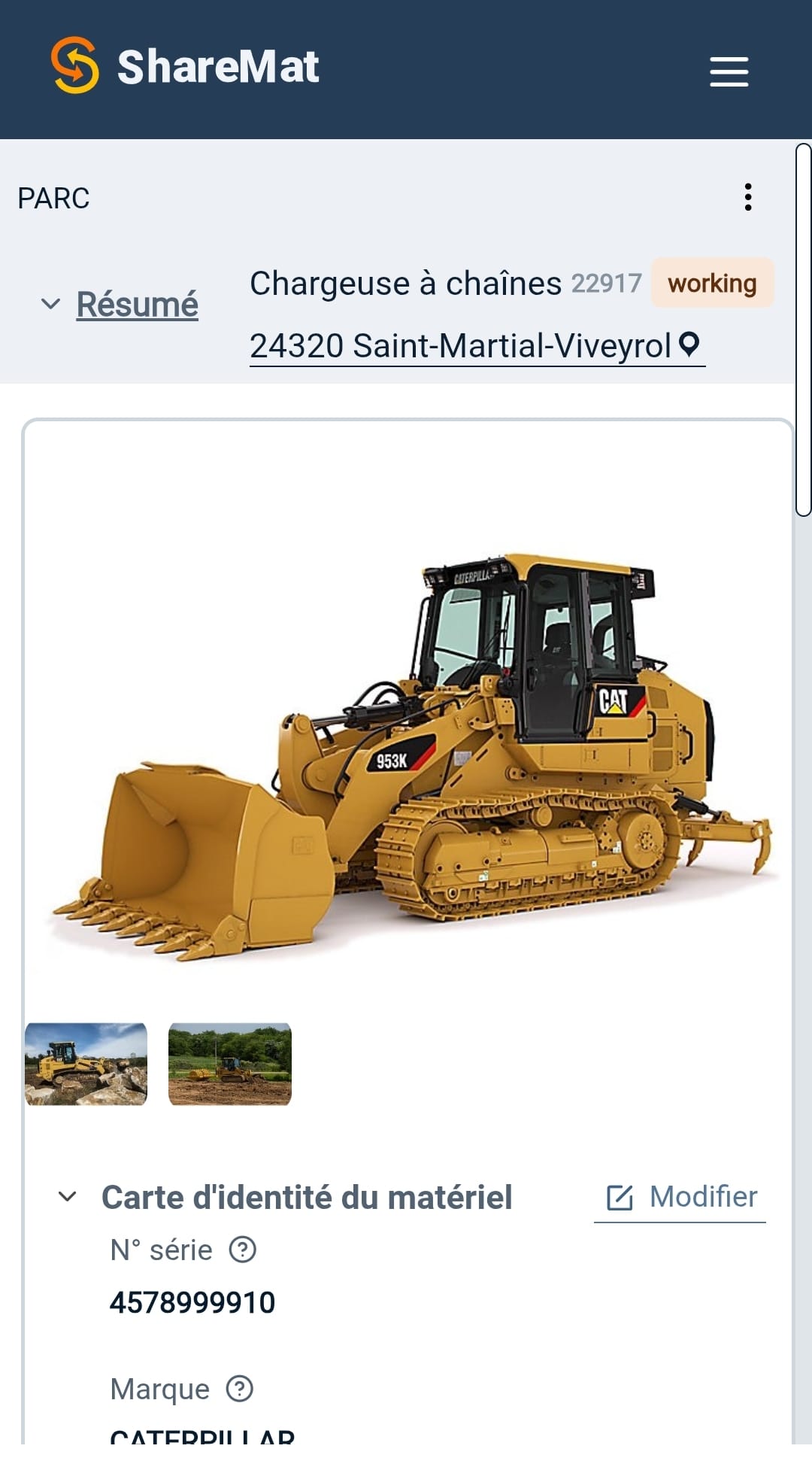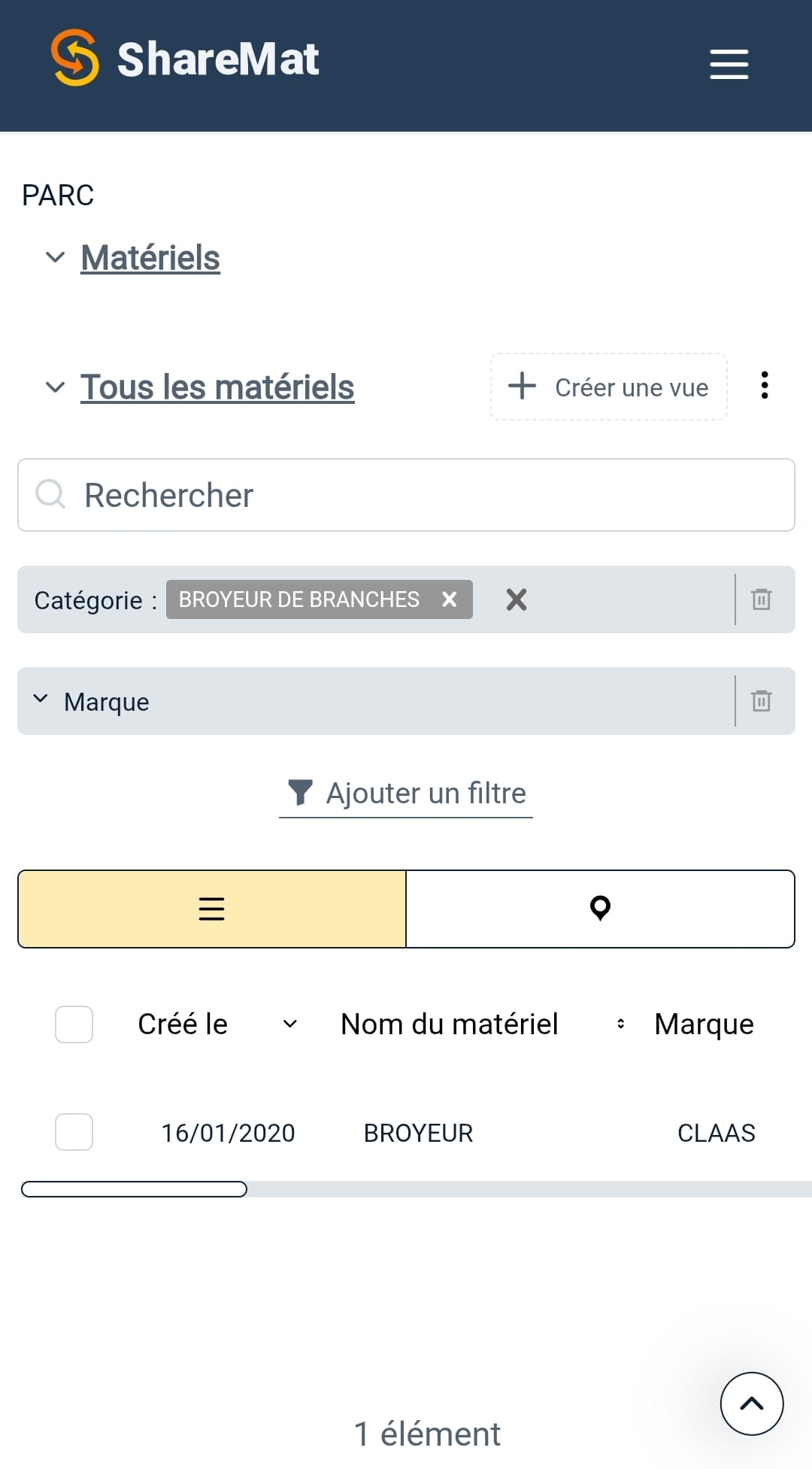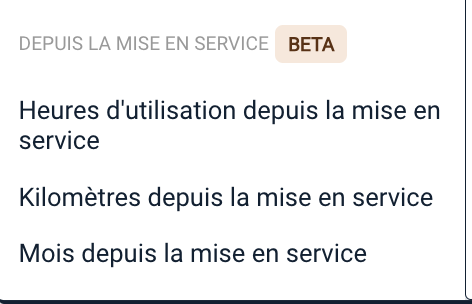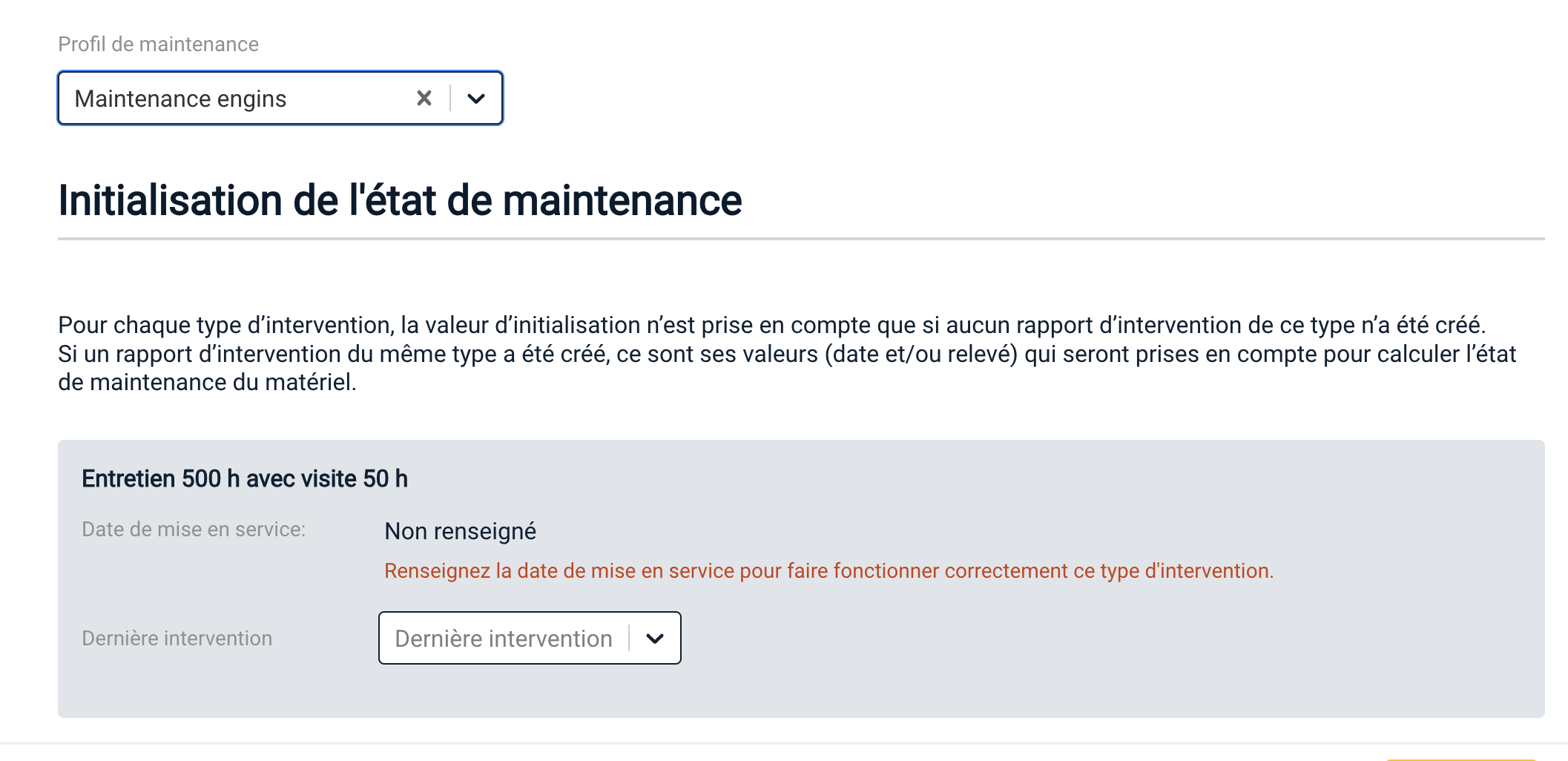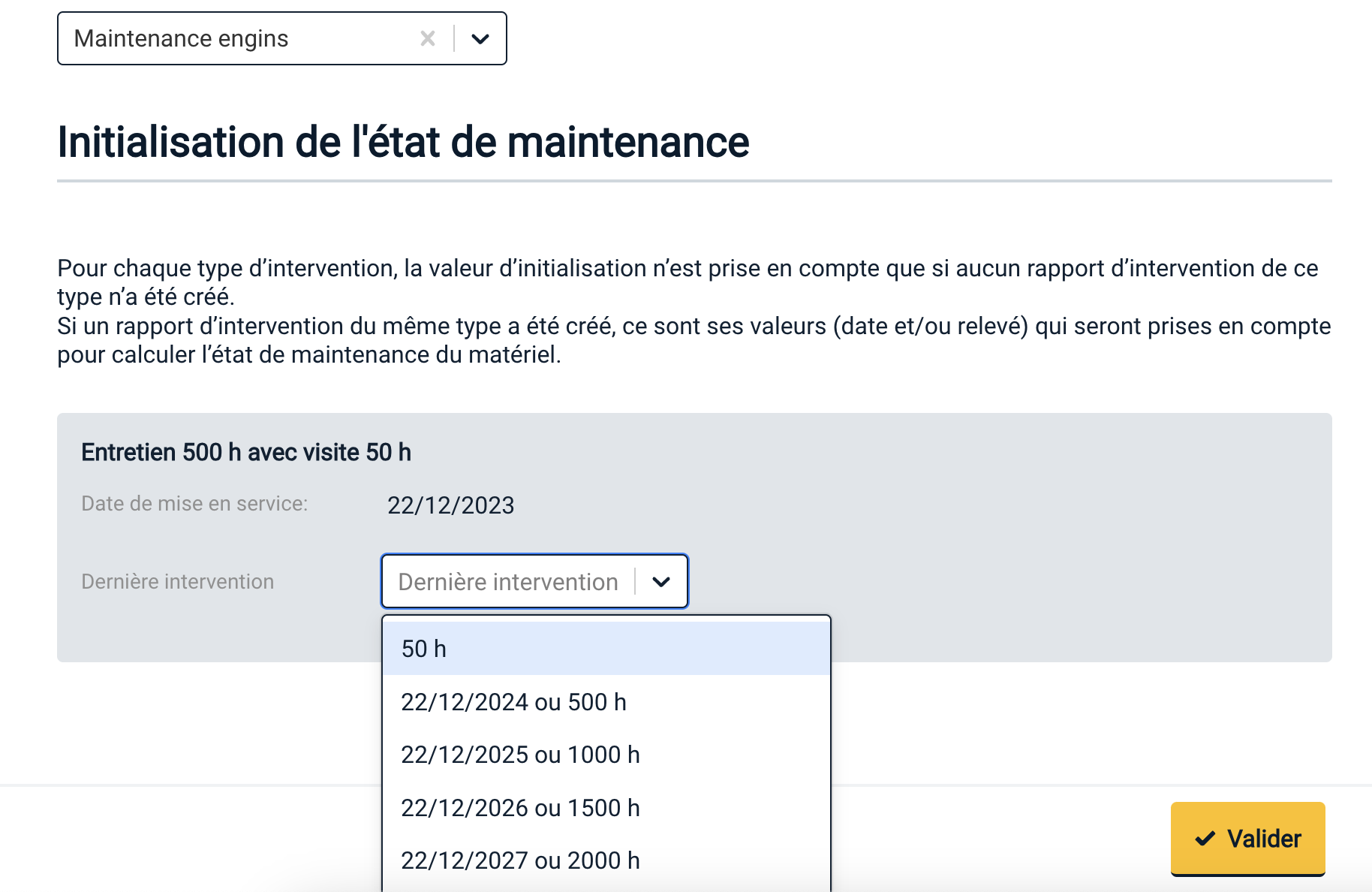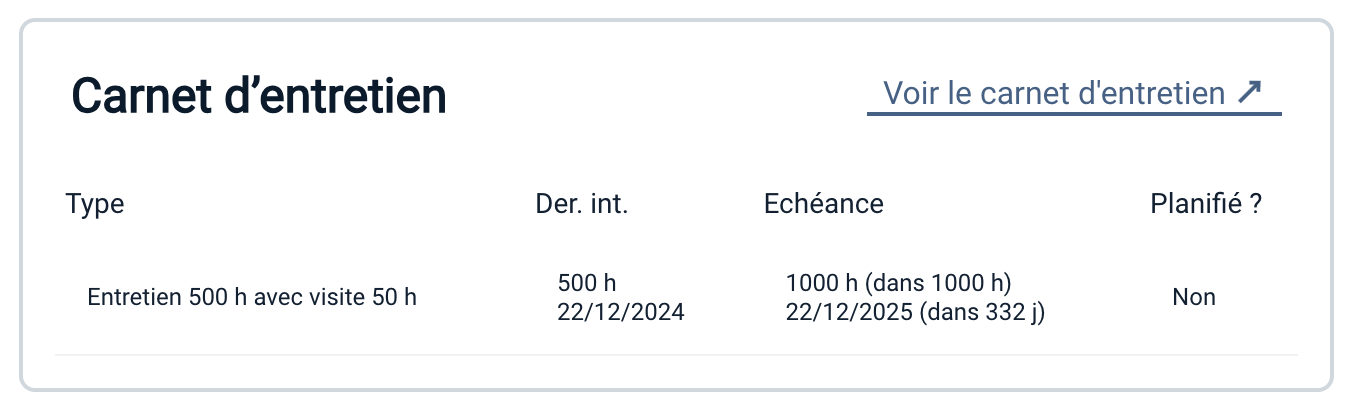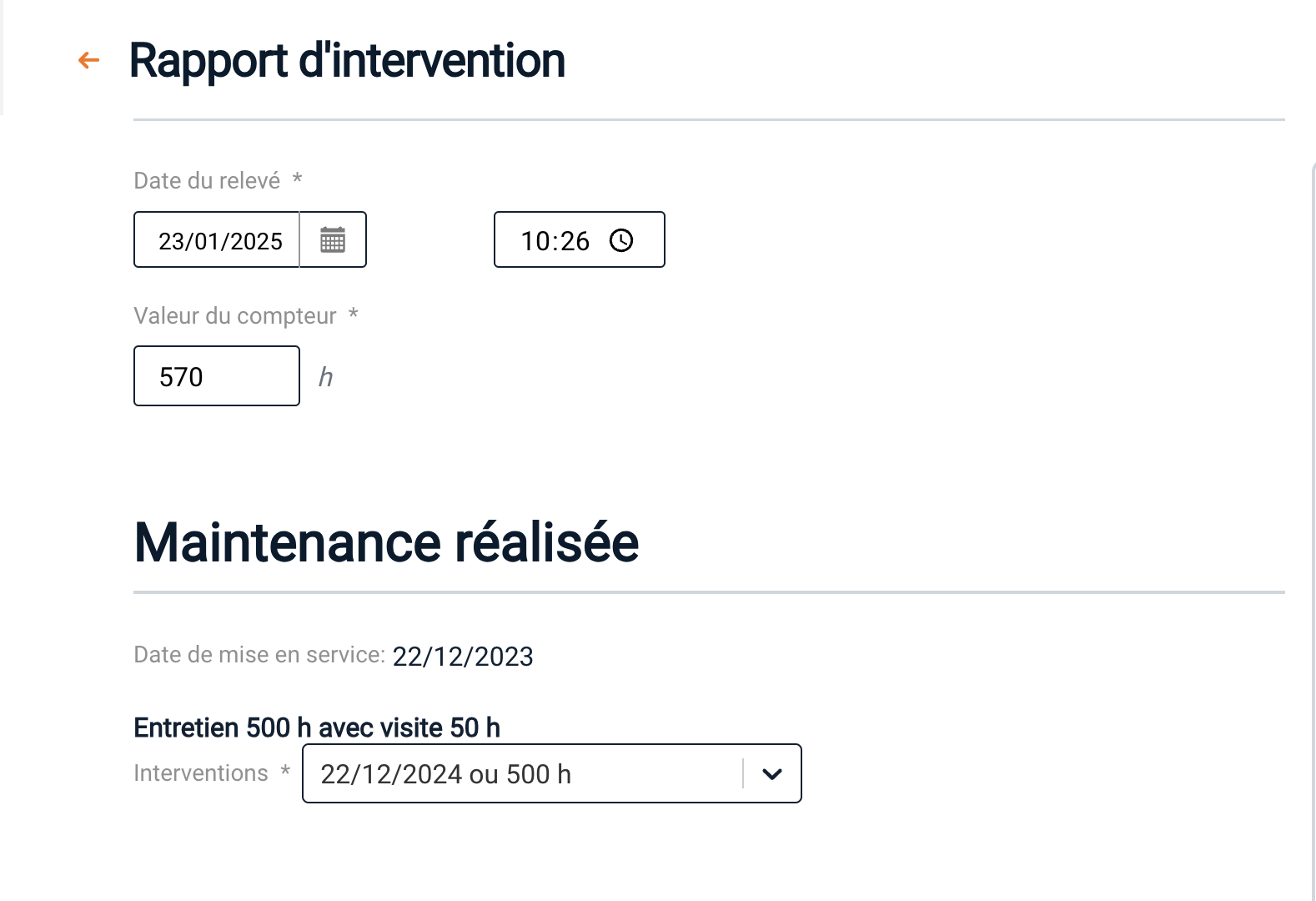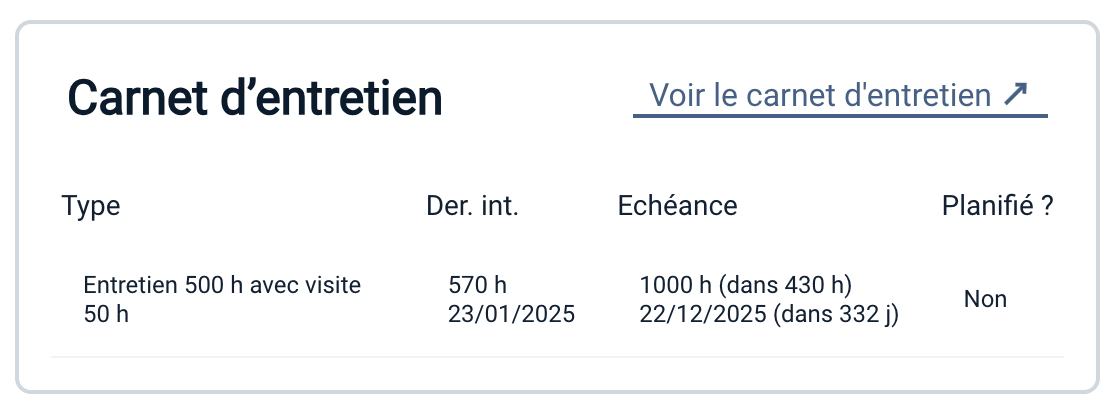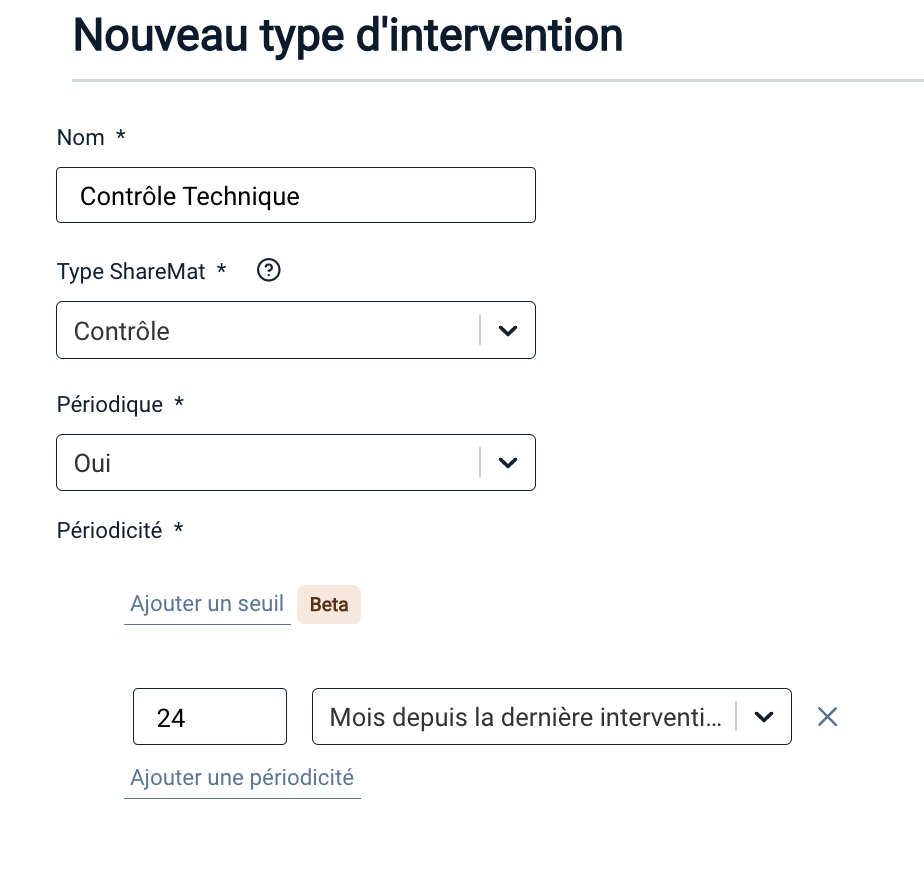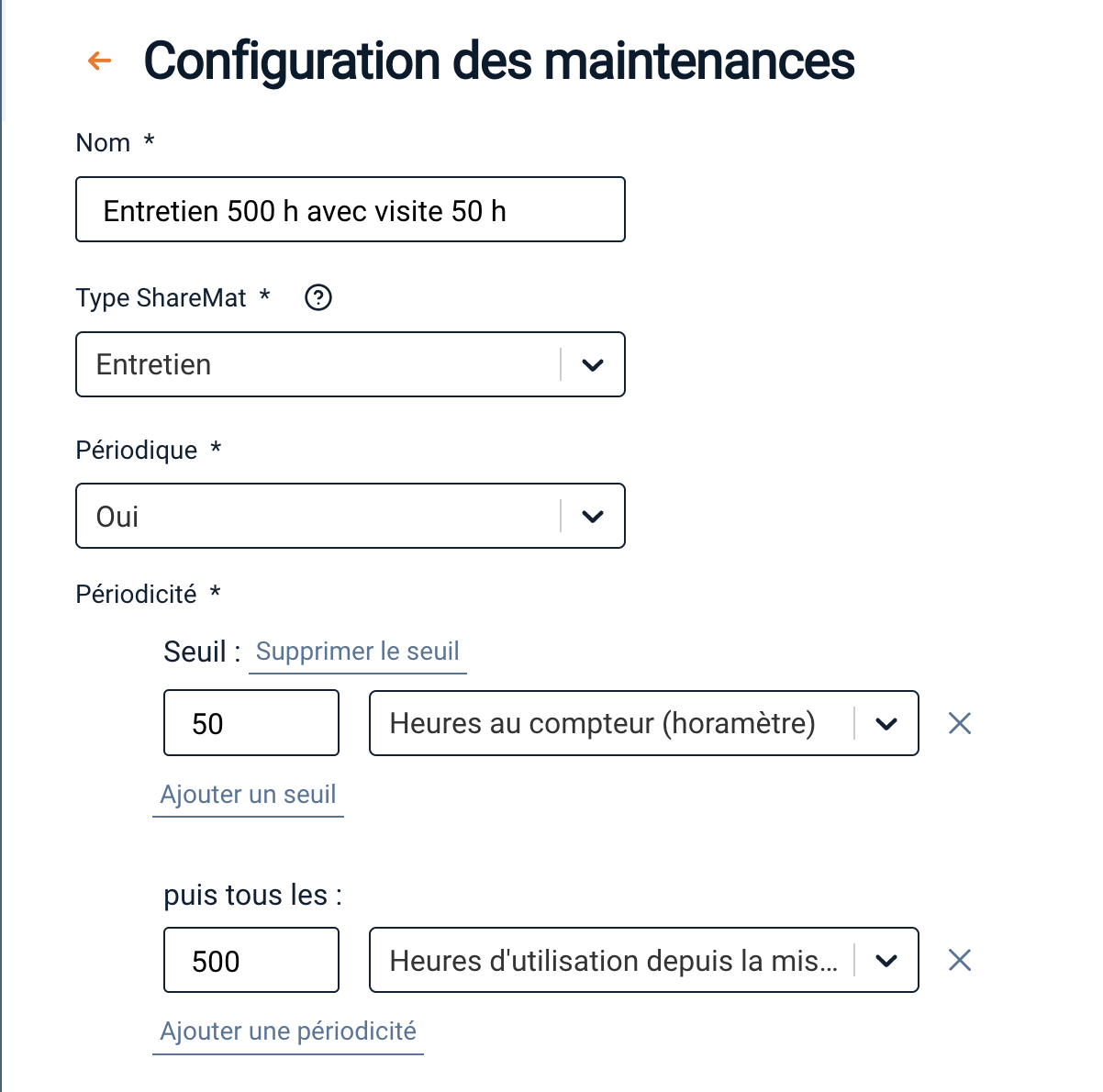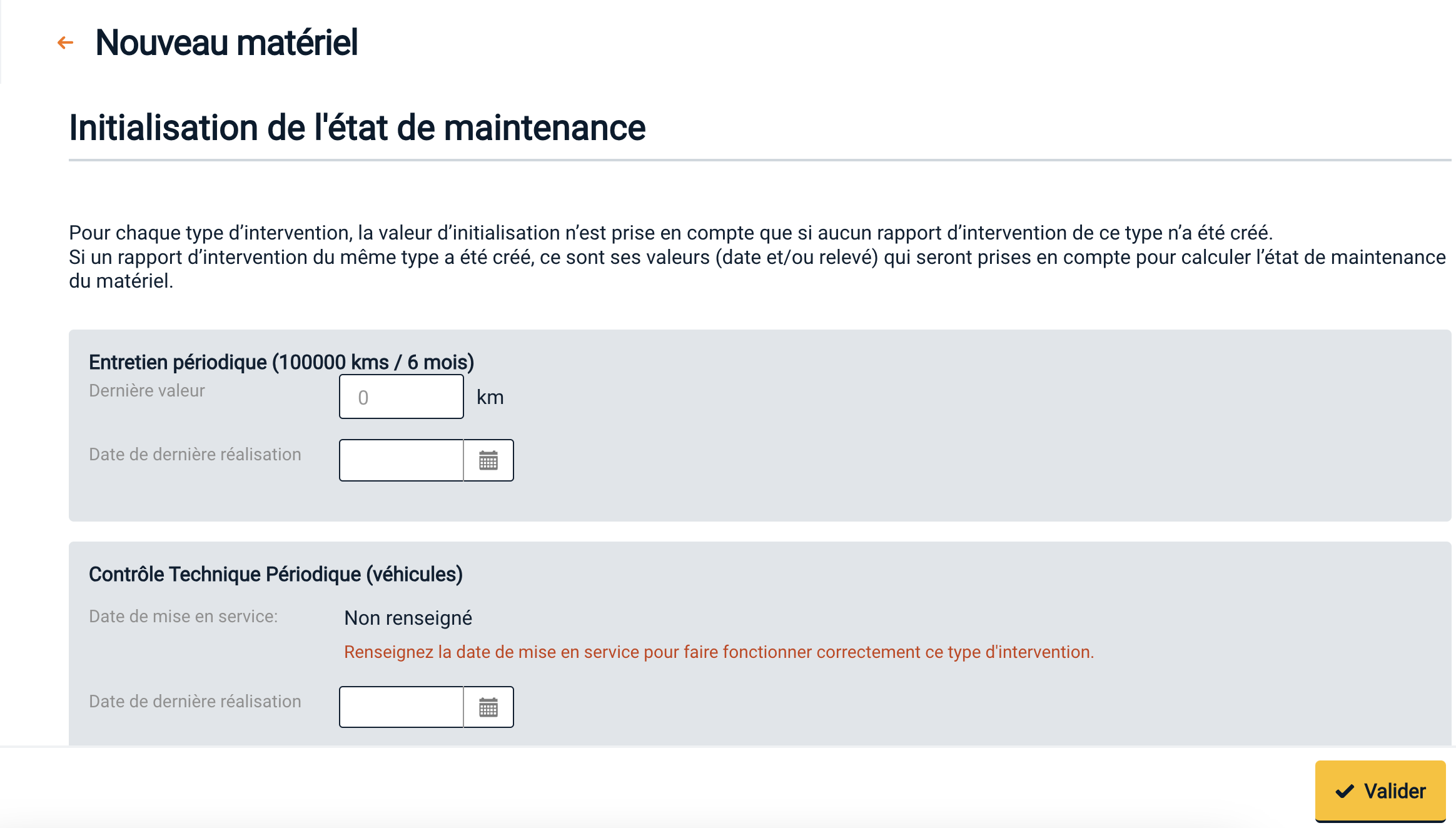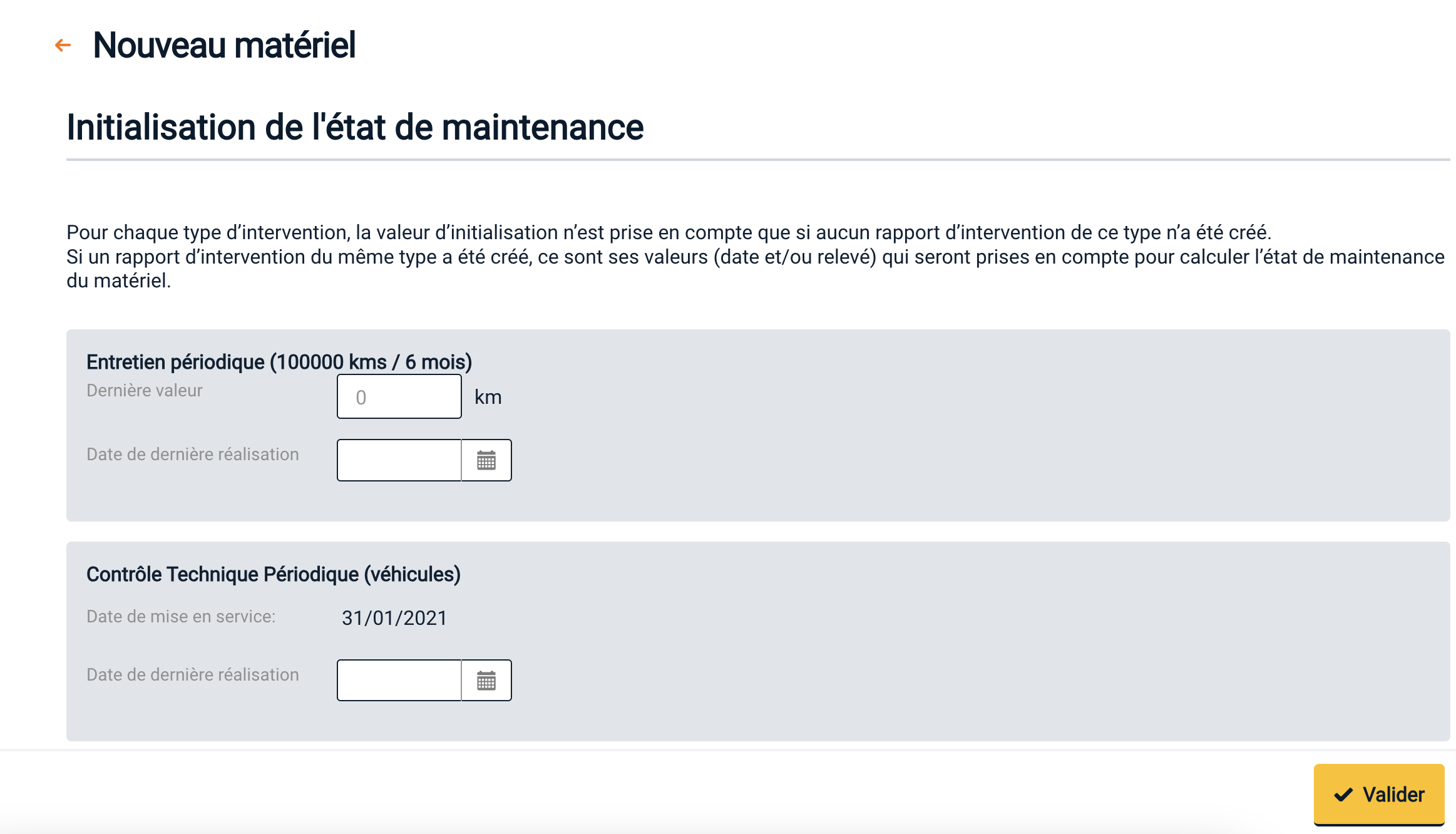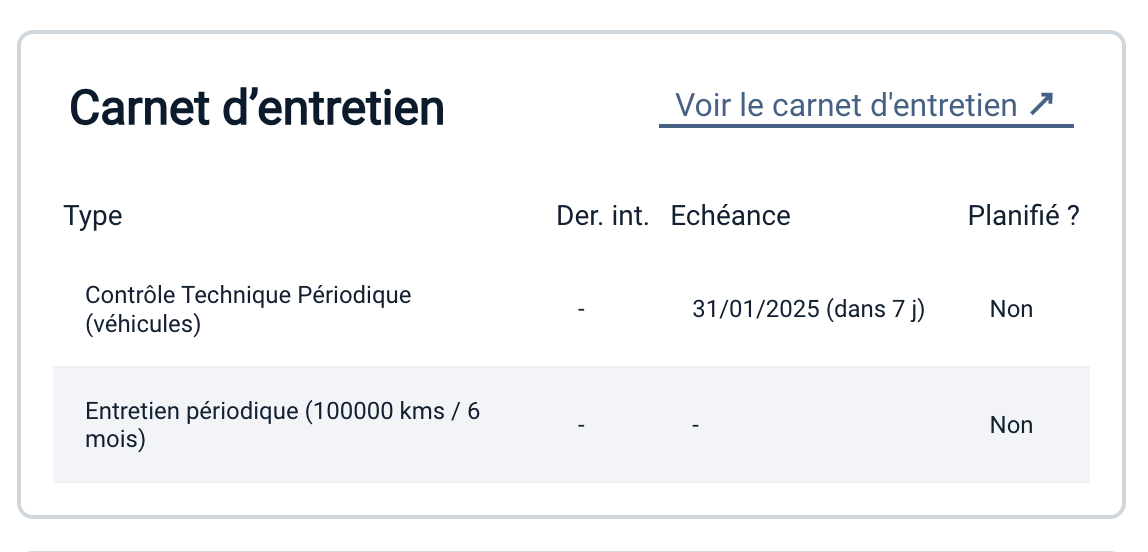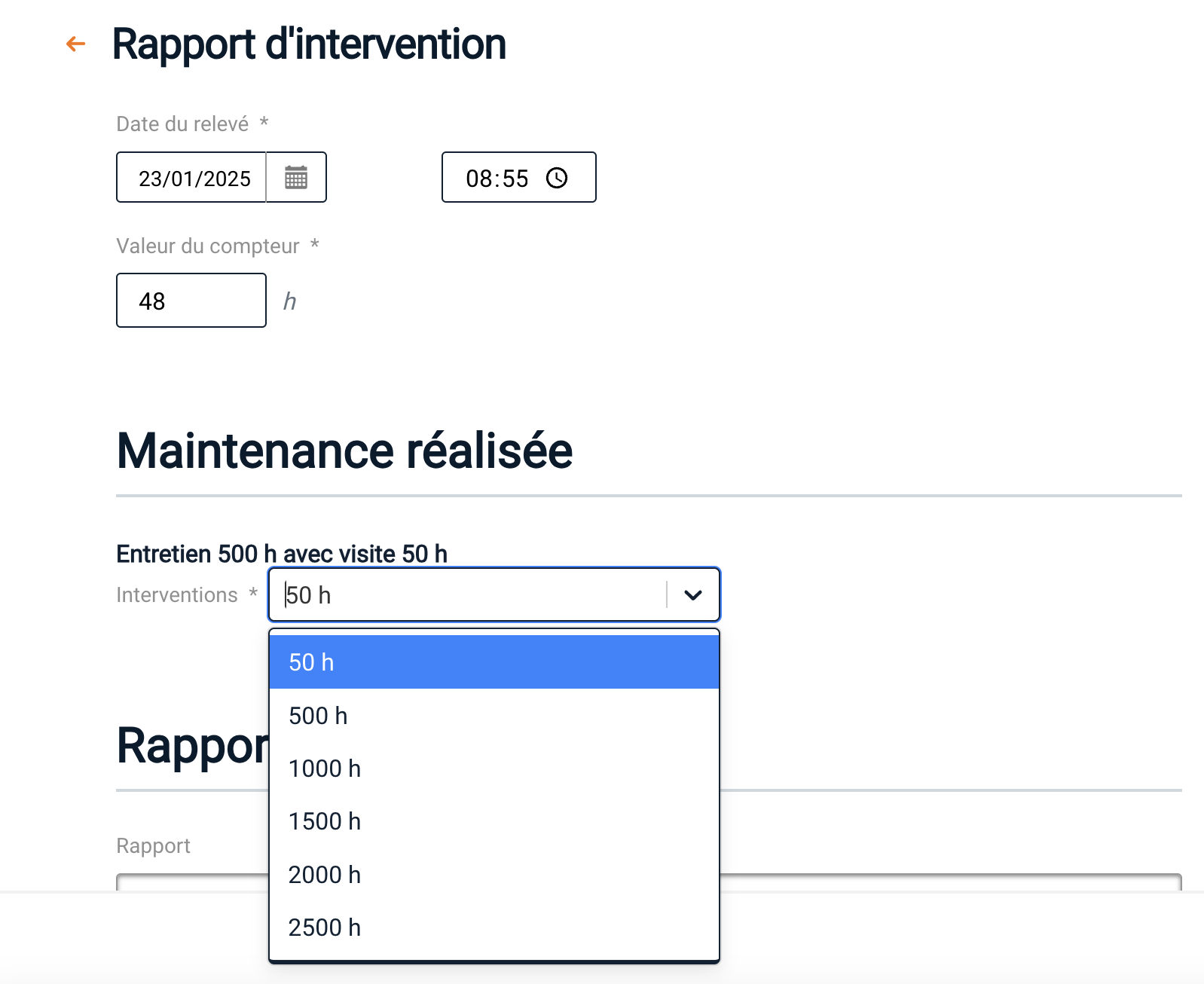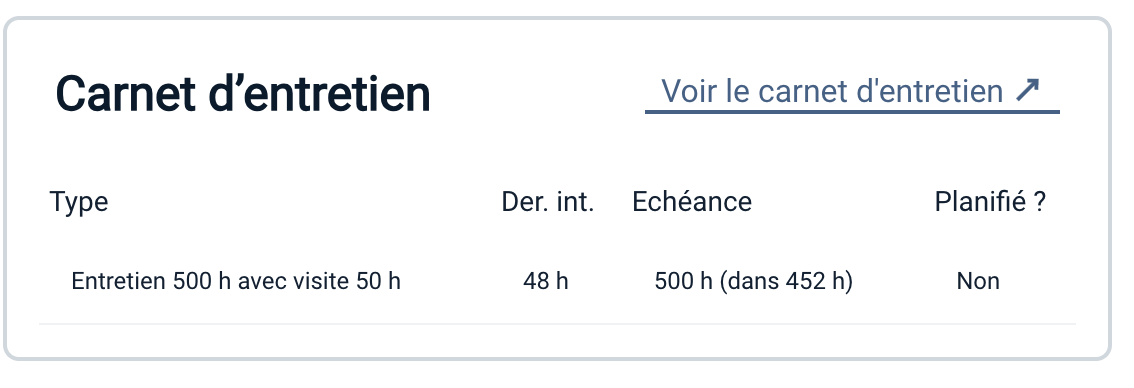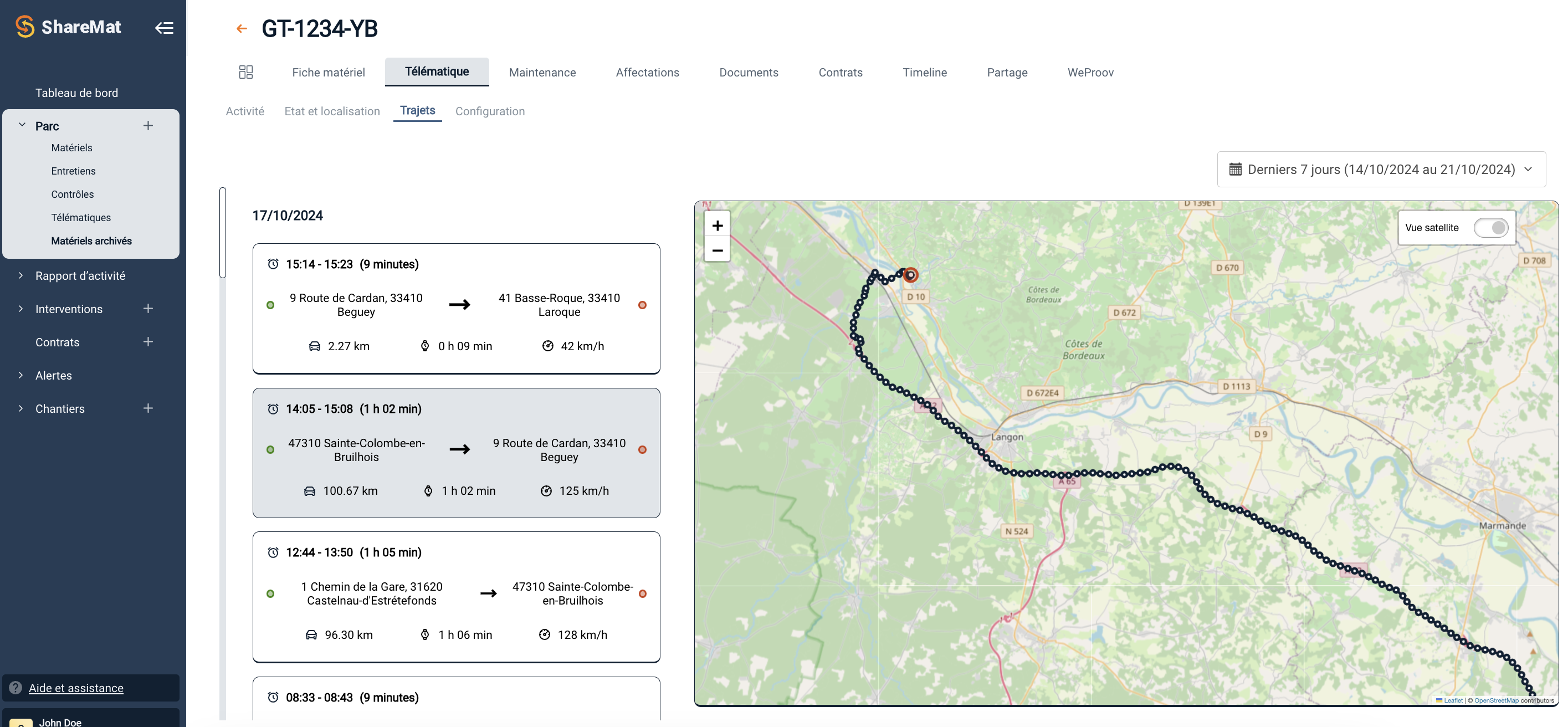Gestion des contacts techniques par site de rattachement
Quand vous configurez les profils de maintenance de vos matériels, définir les contacts techniques pour chaque type d’intervention peut être fastidieux.
Cette information est néamoins utile puisqu’elle permet de notifier facilement ce(s) contact(s) lors d’une demande / planification / rapport d’intervention.
ShareMat vous permet désormais de définir un ou plusieurs contact(s) technique(s) directement sur les sites de rattachement, qui vont s’appliquer à tous les matériels rattachés à ce site.
Il vous suffit de renseigner le champs « Contact maintenance » sur la page d’édition de chaque site, et y sélectionner un ou plusieurs collaborateurs.
Lors d’une demande d’intervention par exemple, ces contacts seront alors directement notifiables.
N’hésitez pas à contacter nos équipes si vous avez des questions sur l’utilisation de cette fonctionnalité.
L’Equipe ShareMat