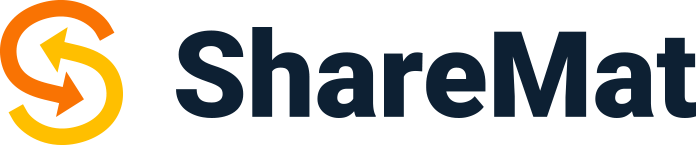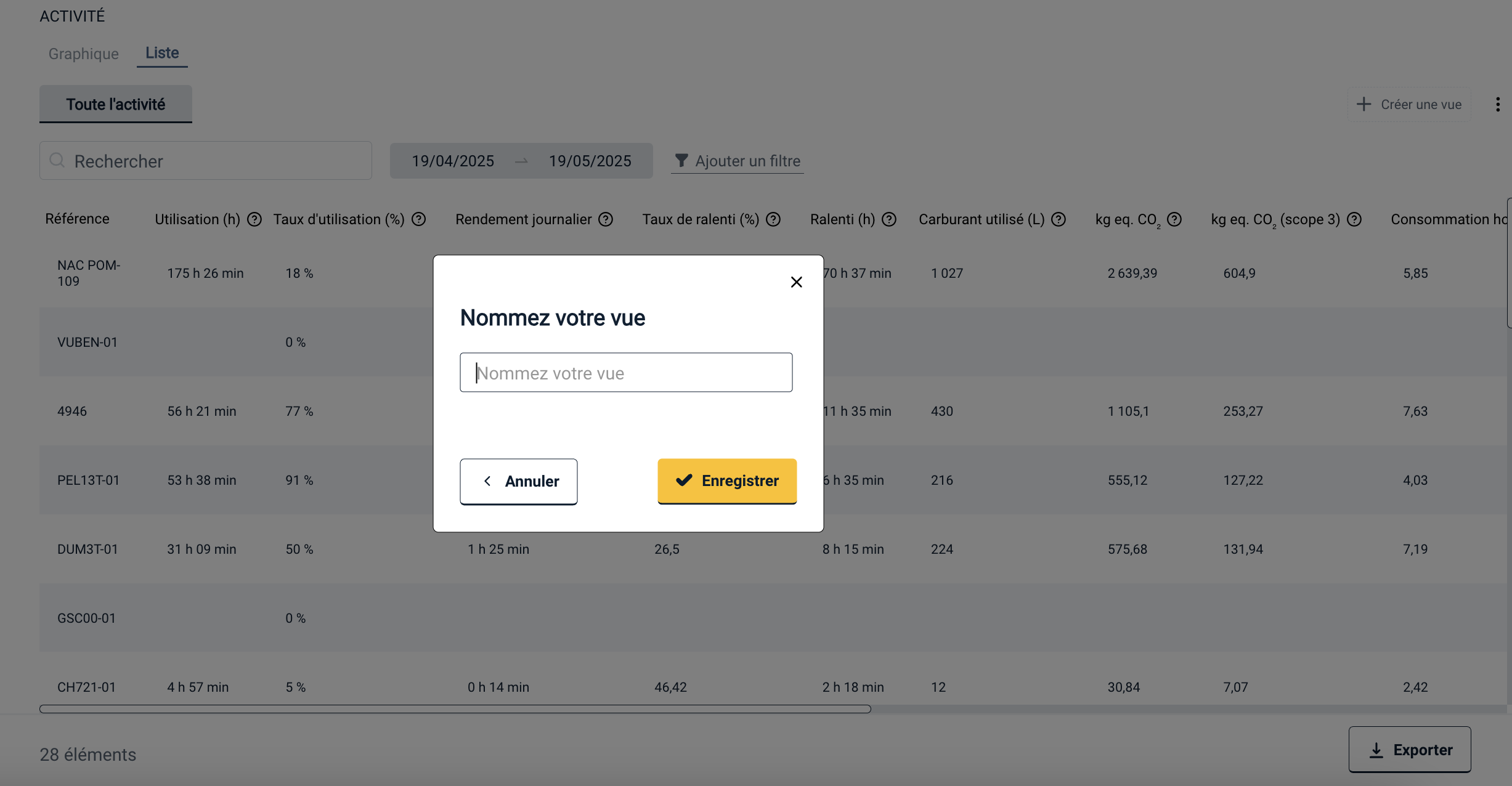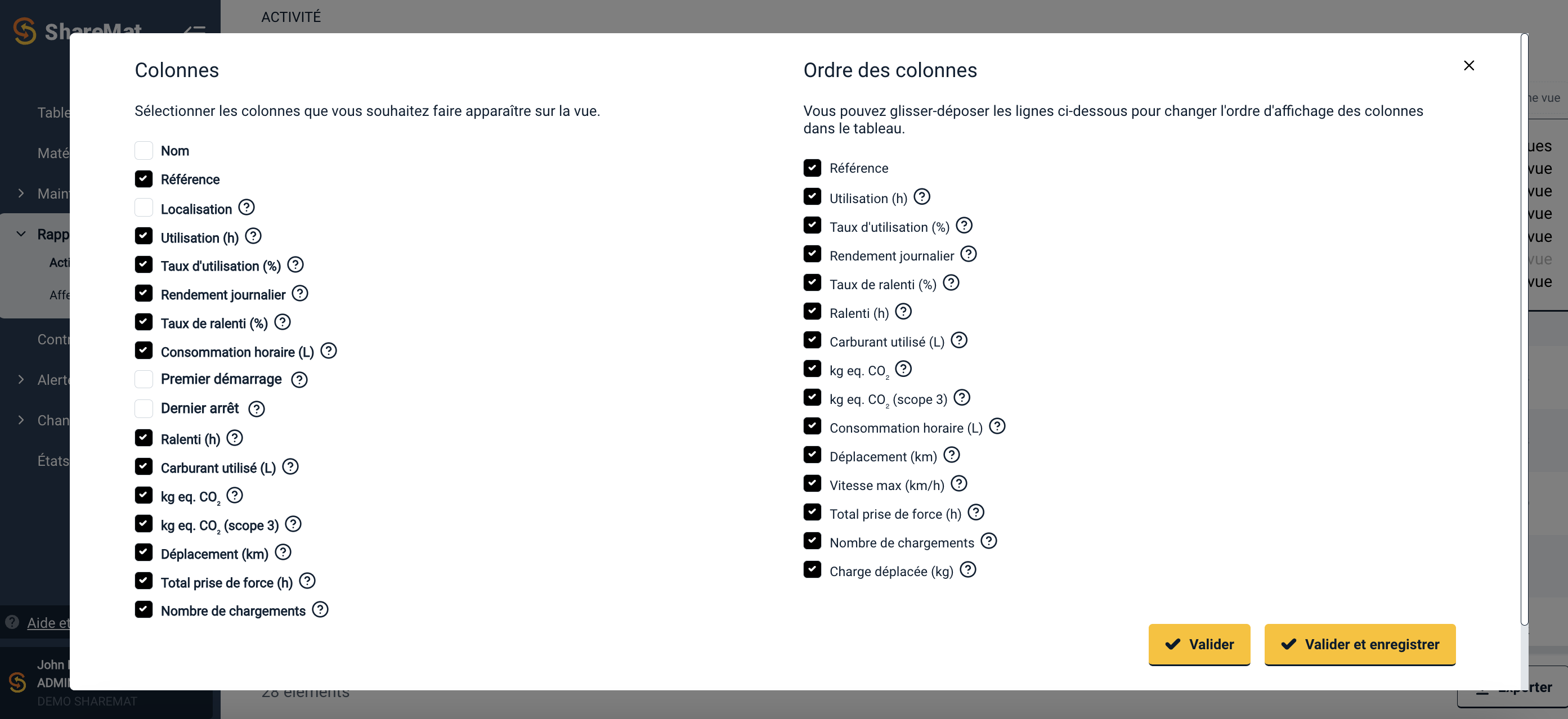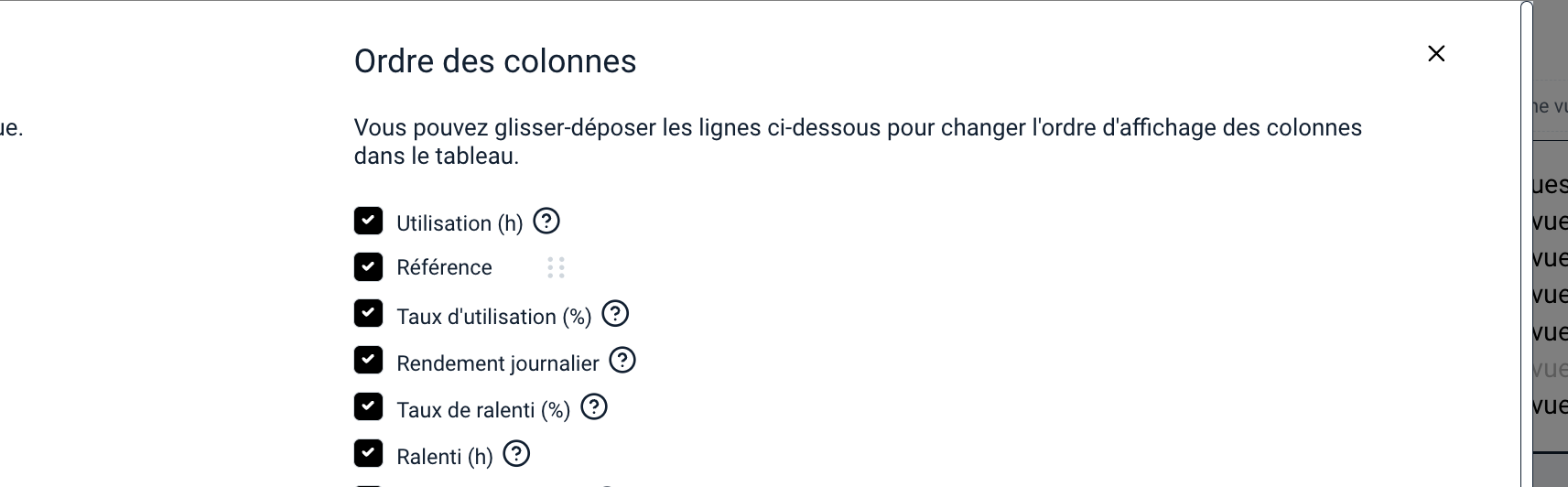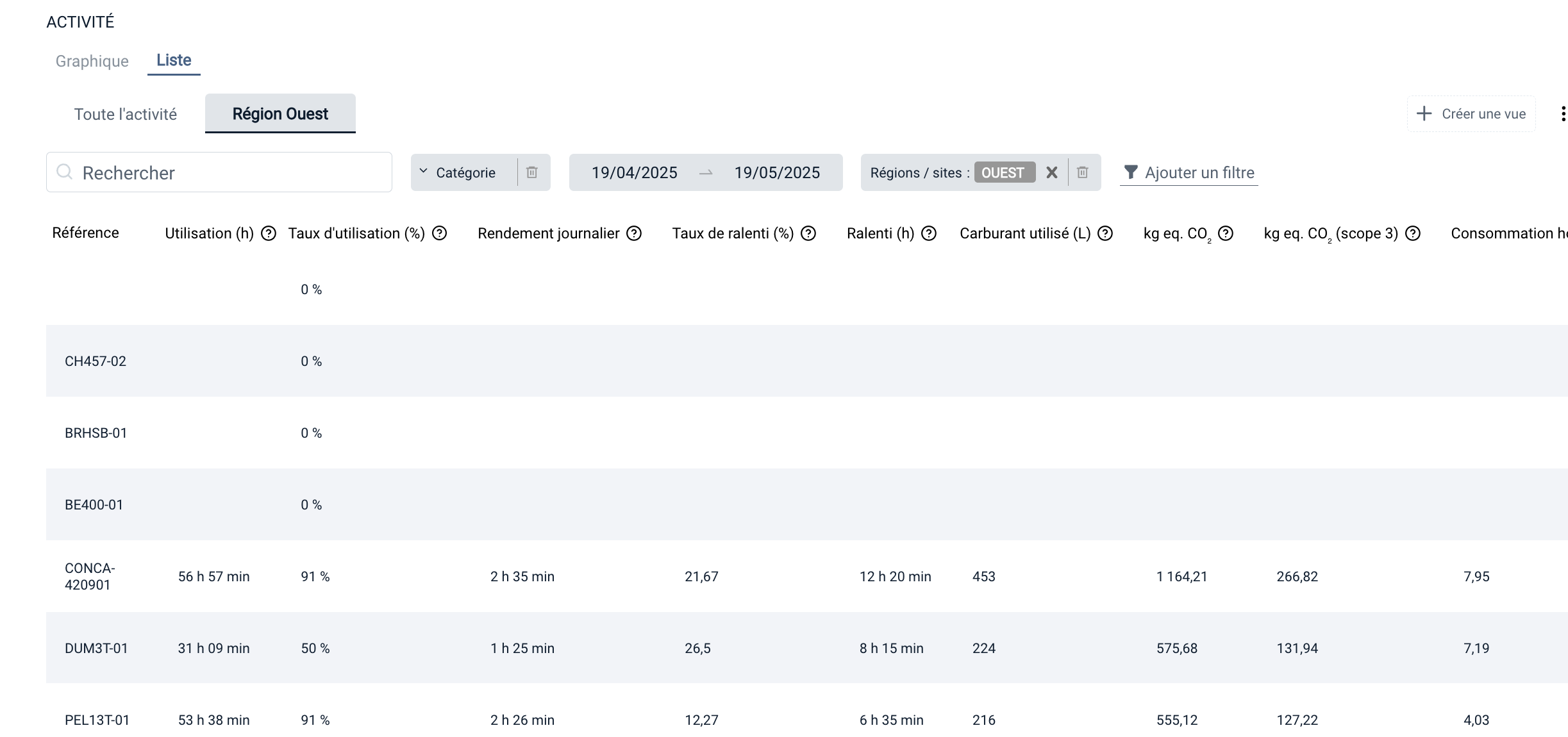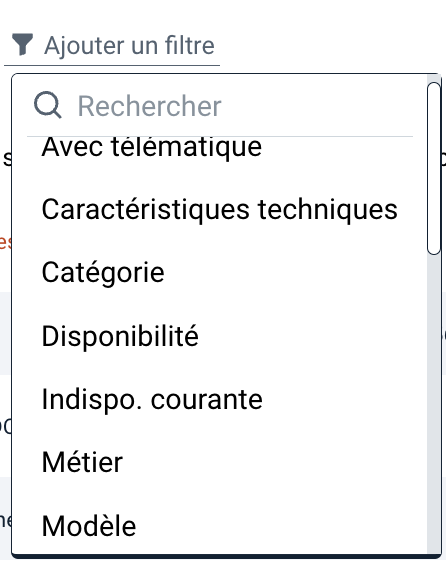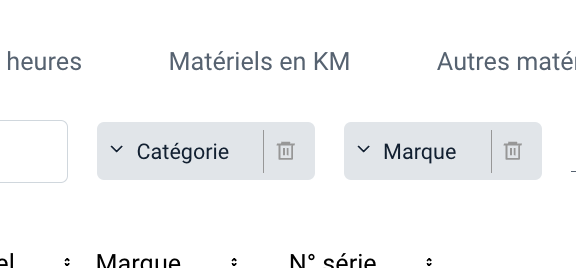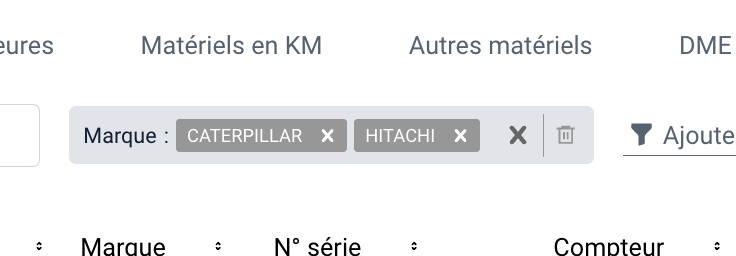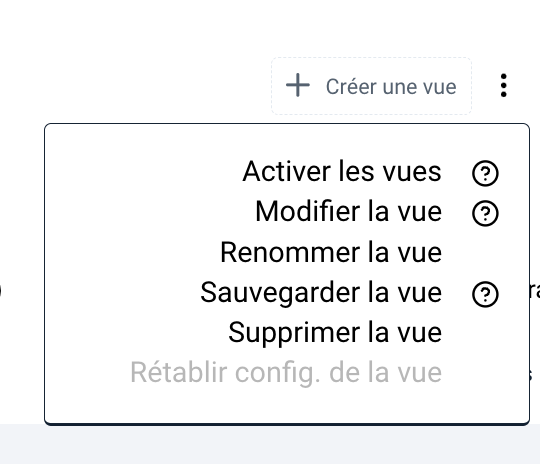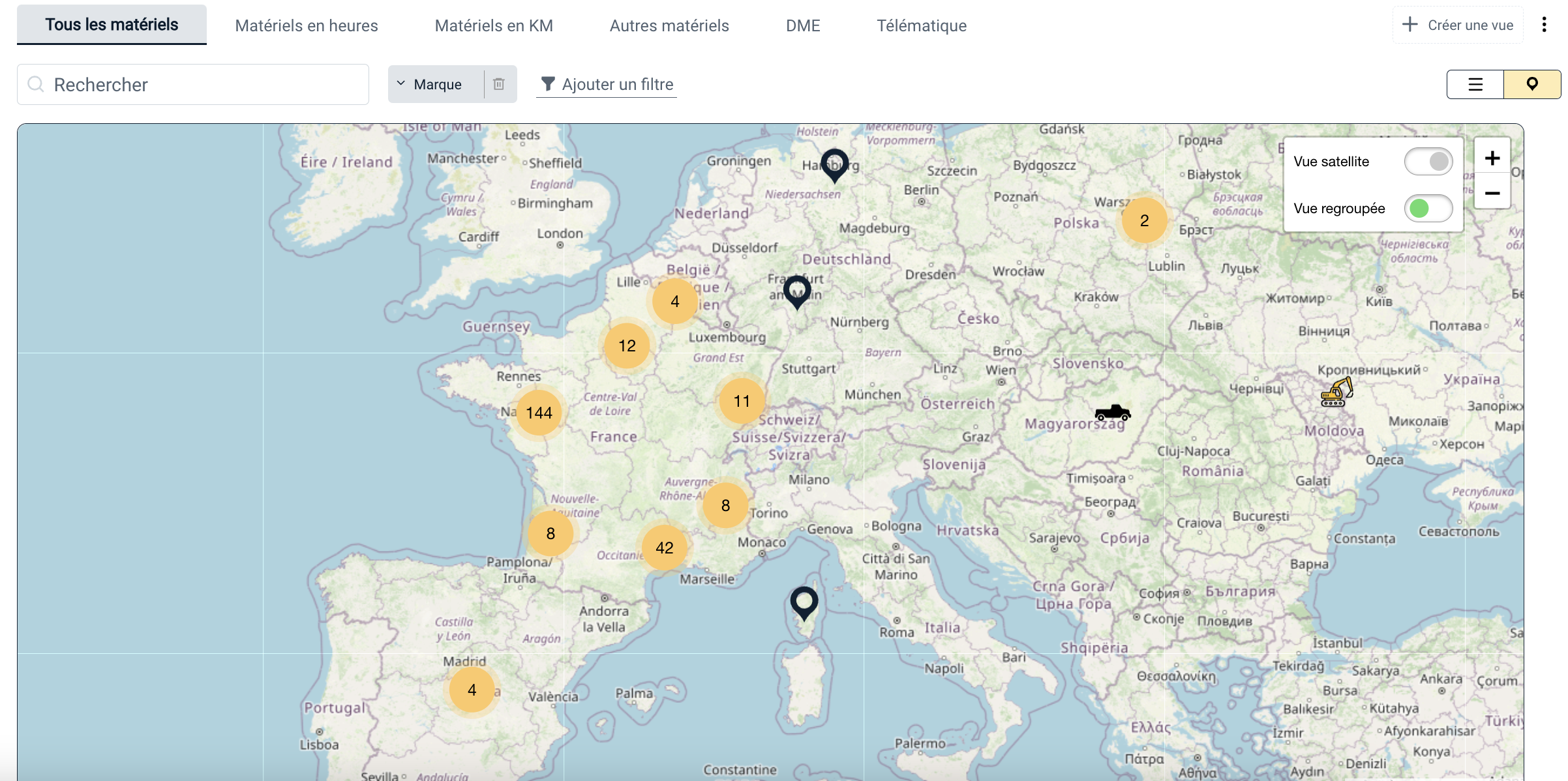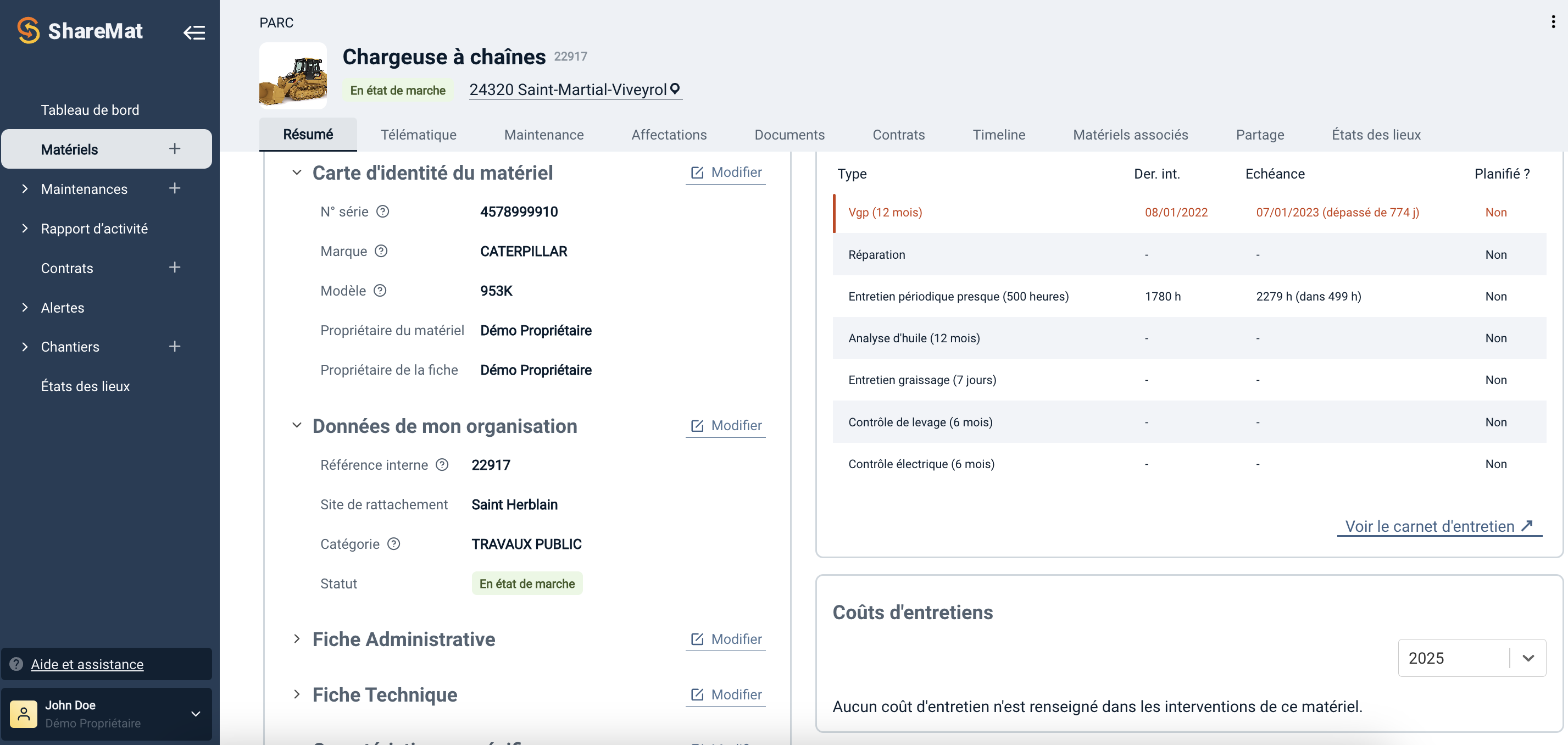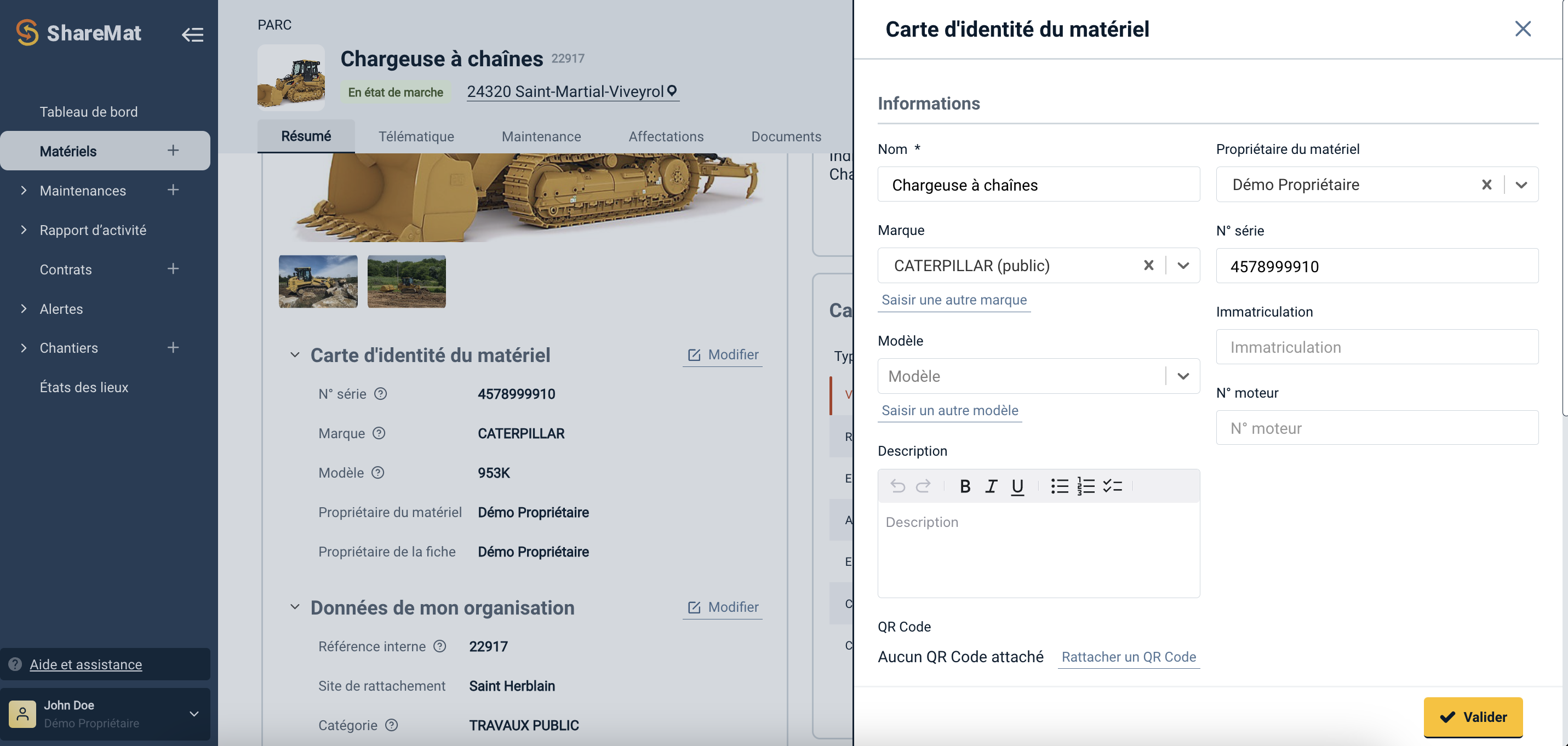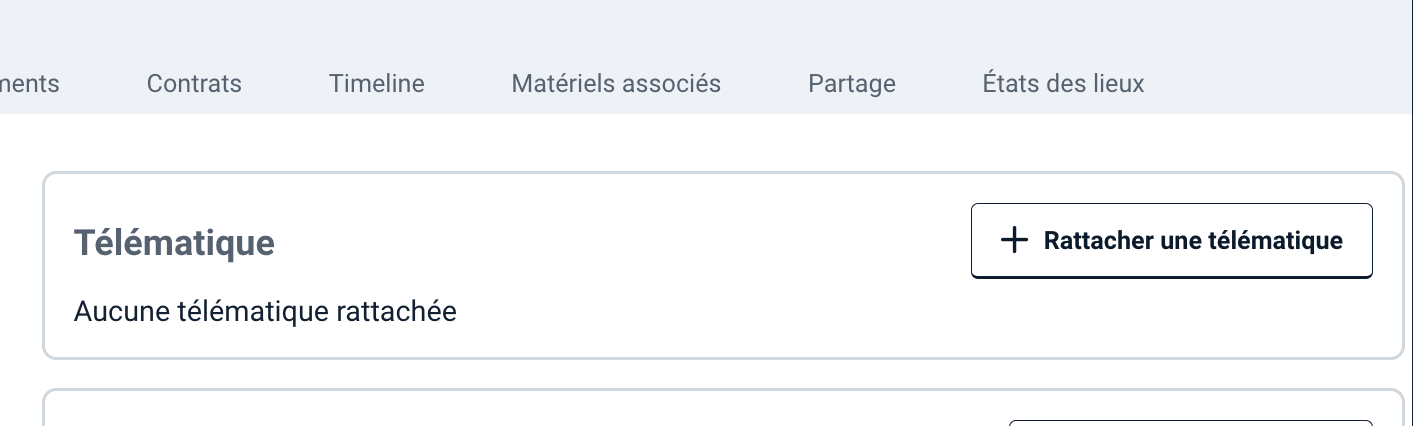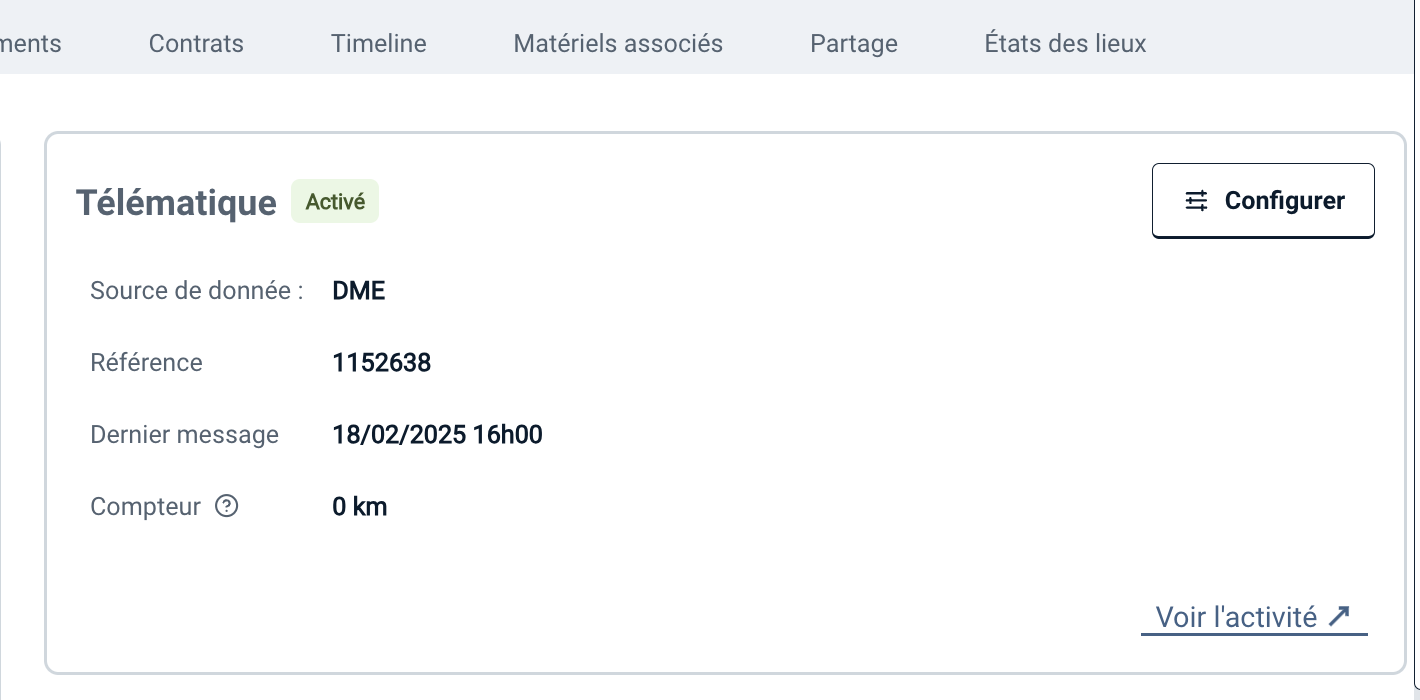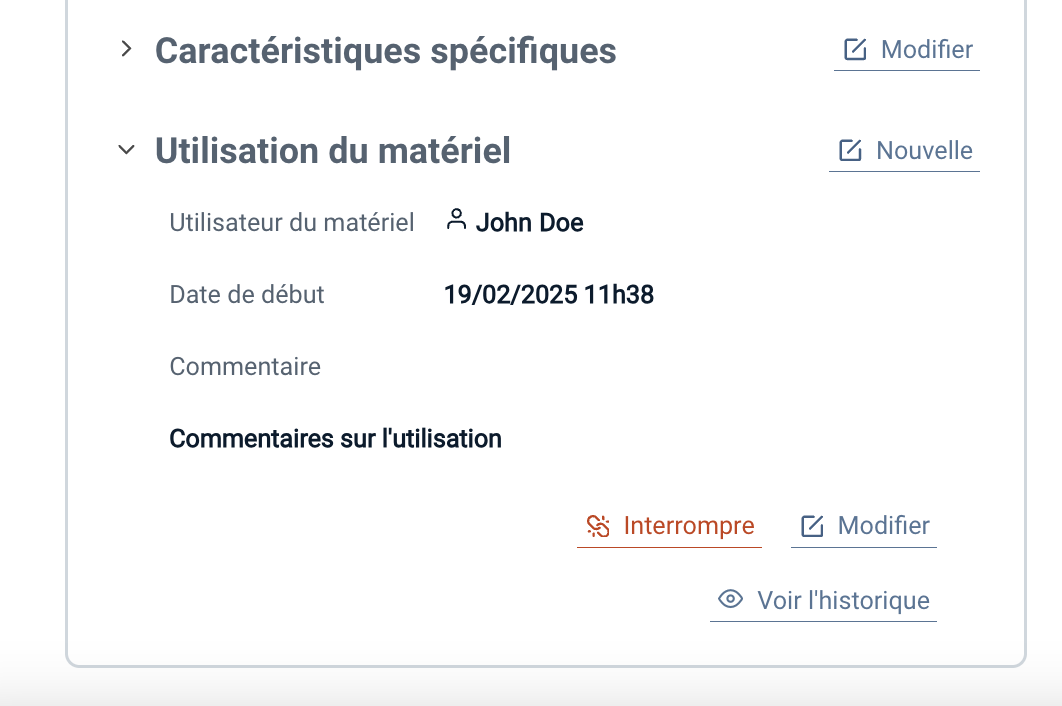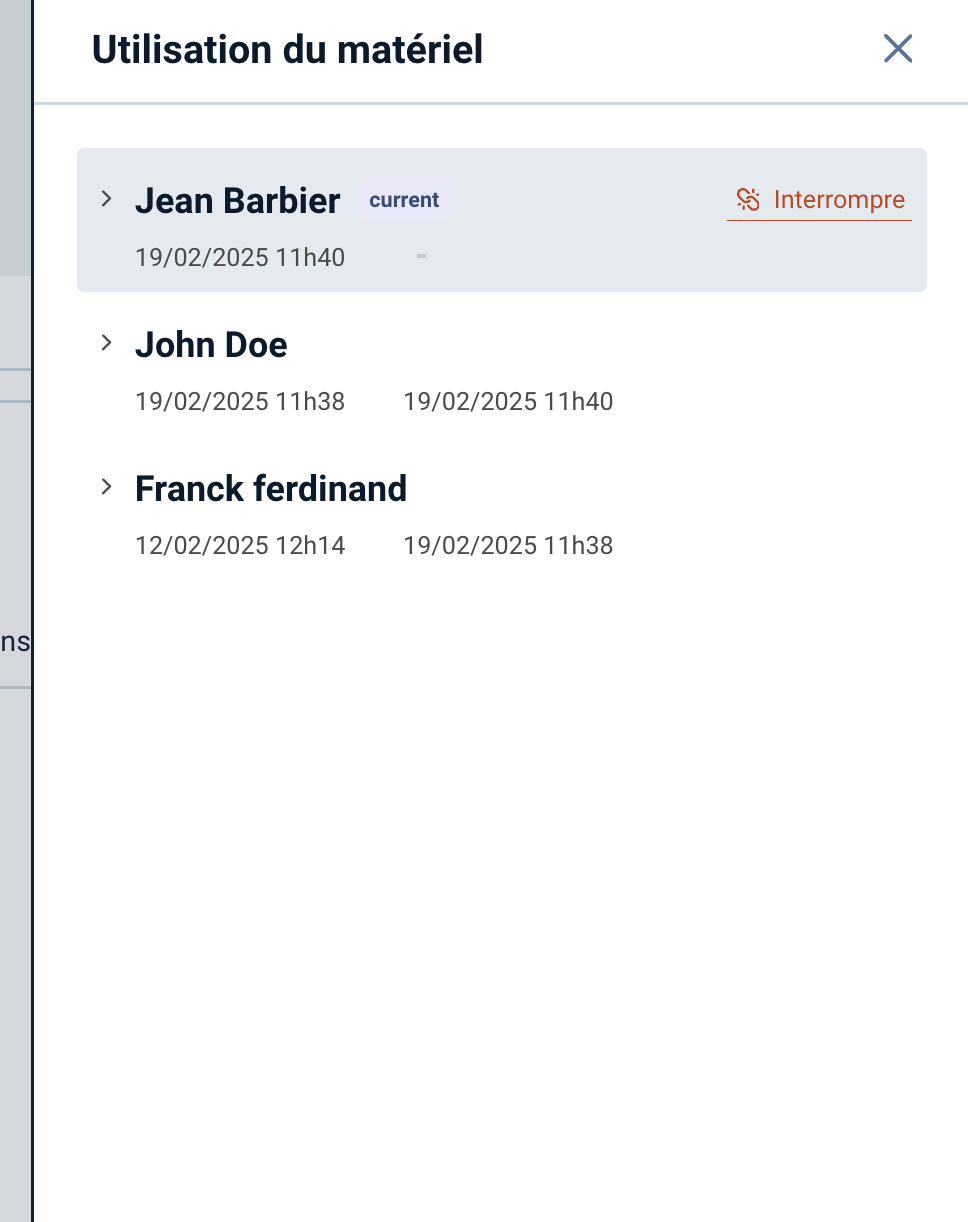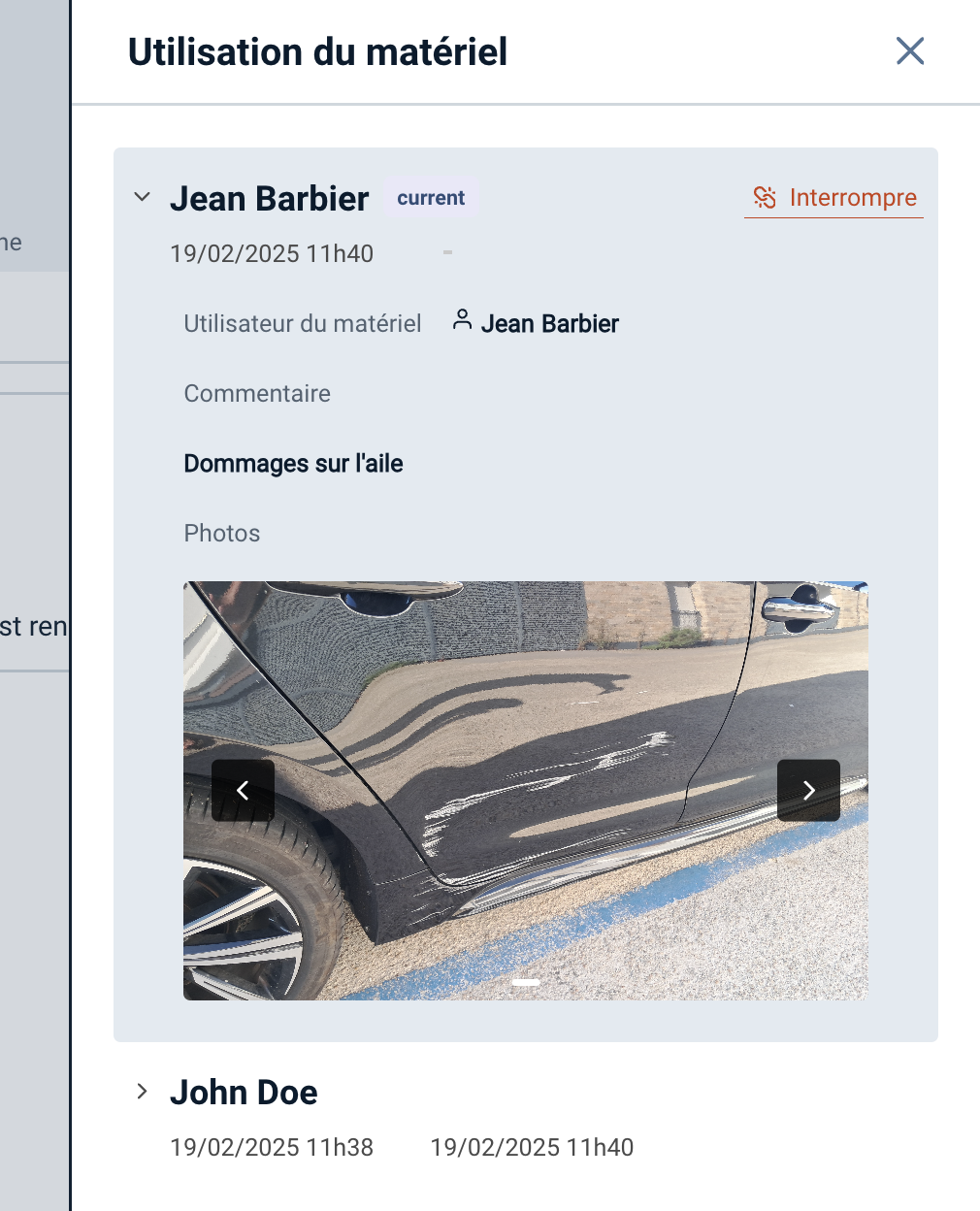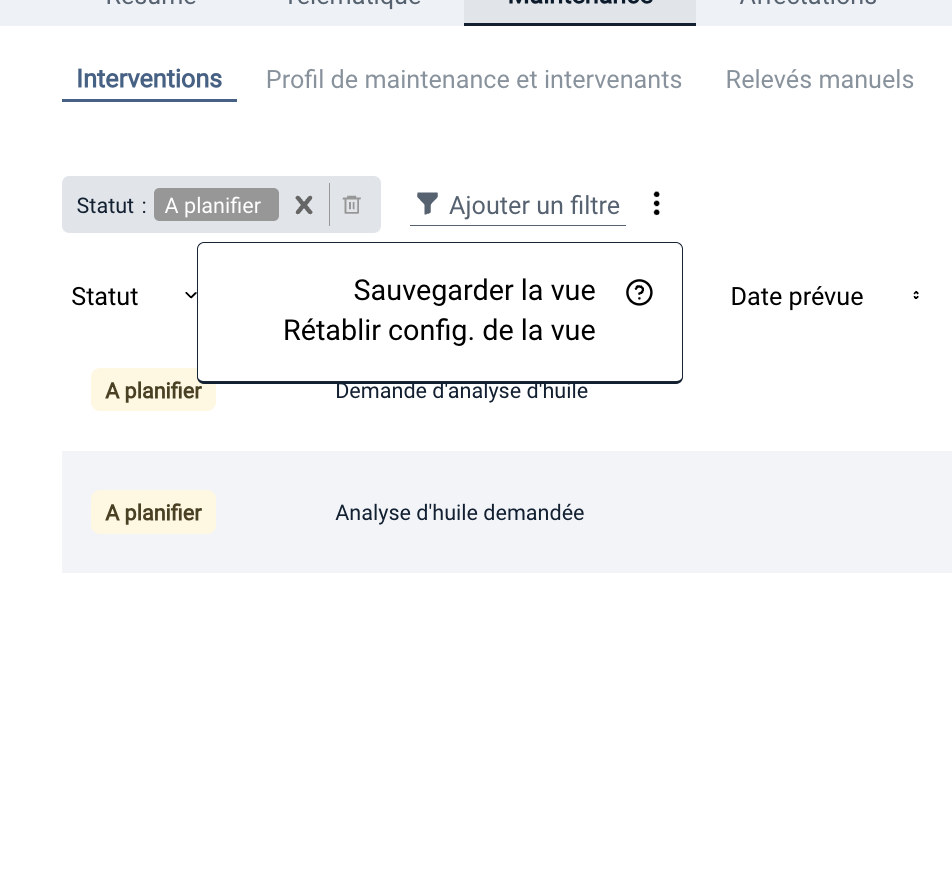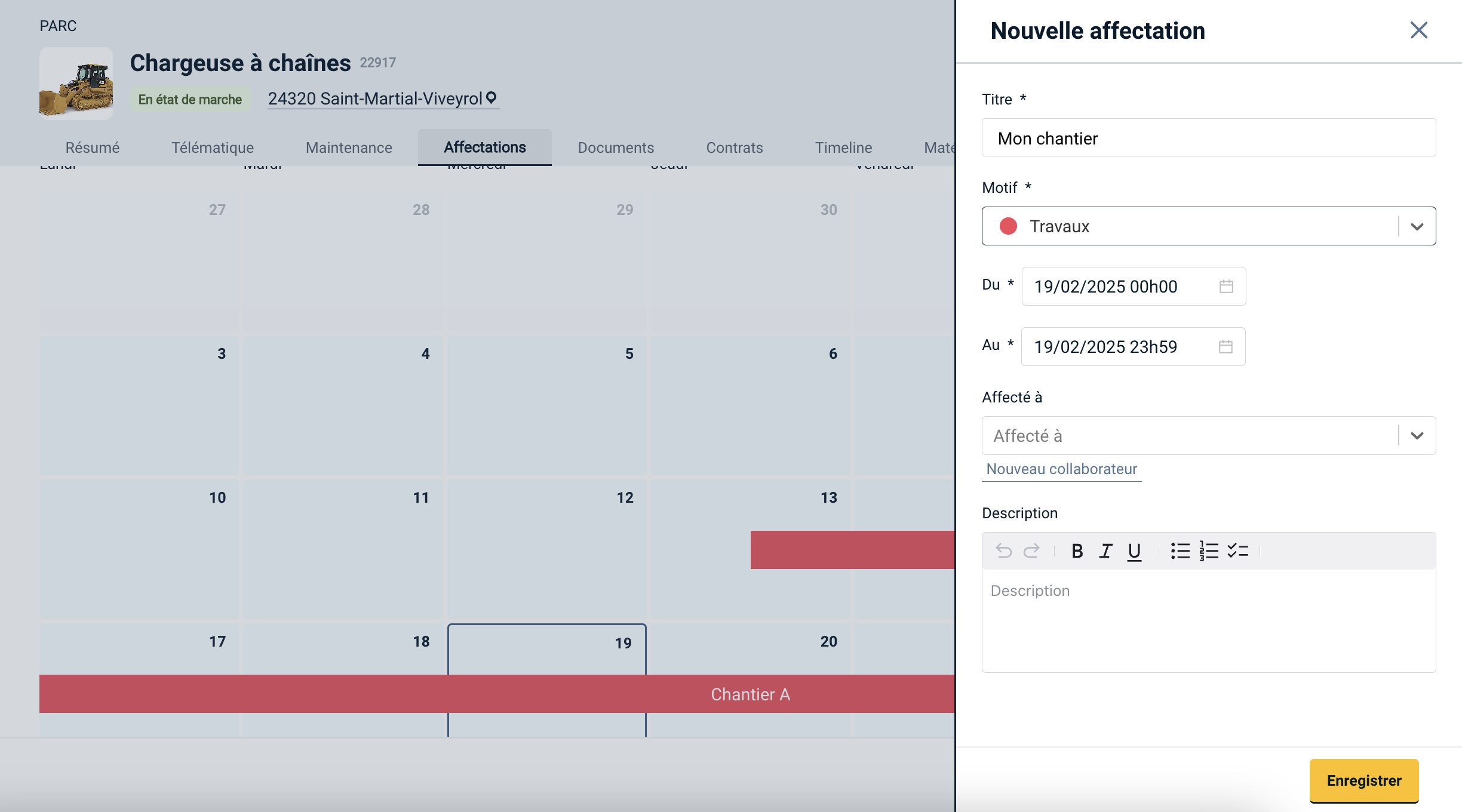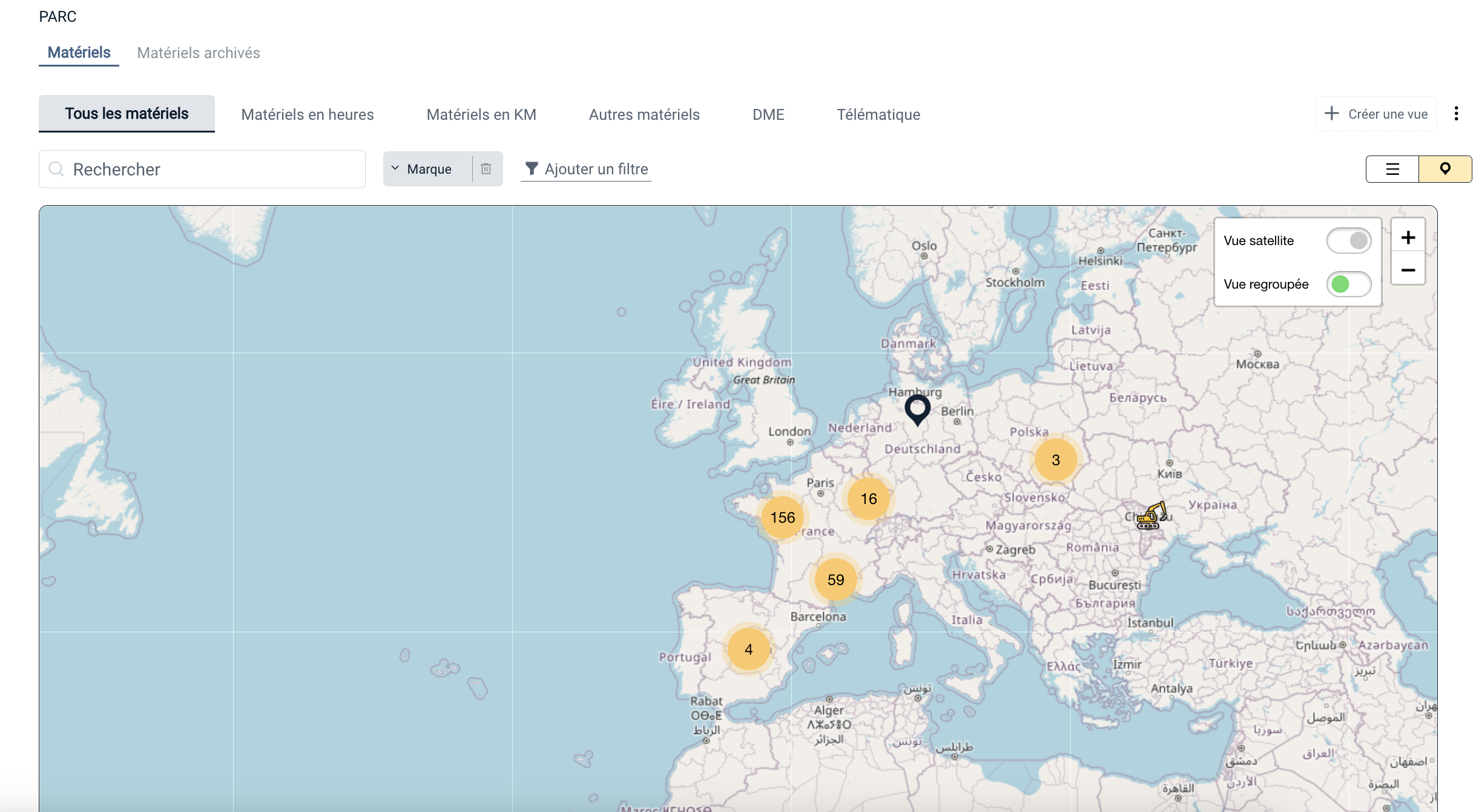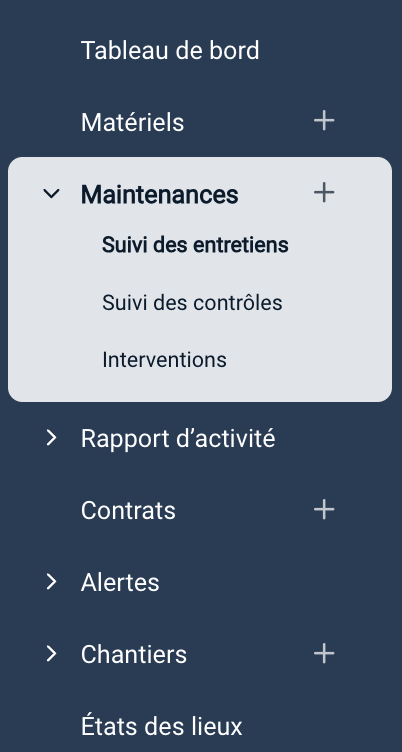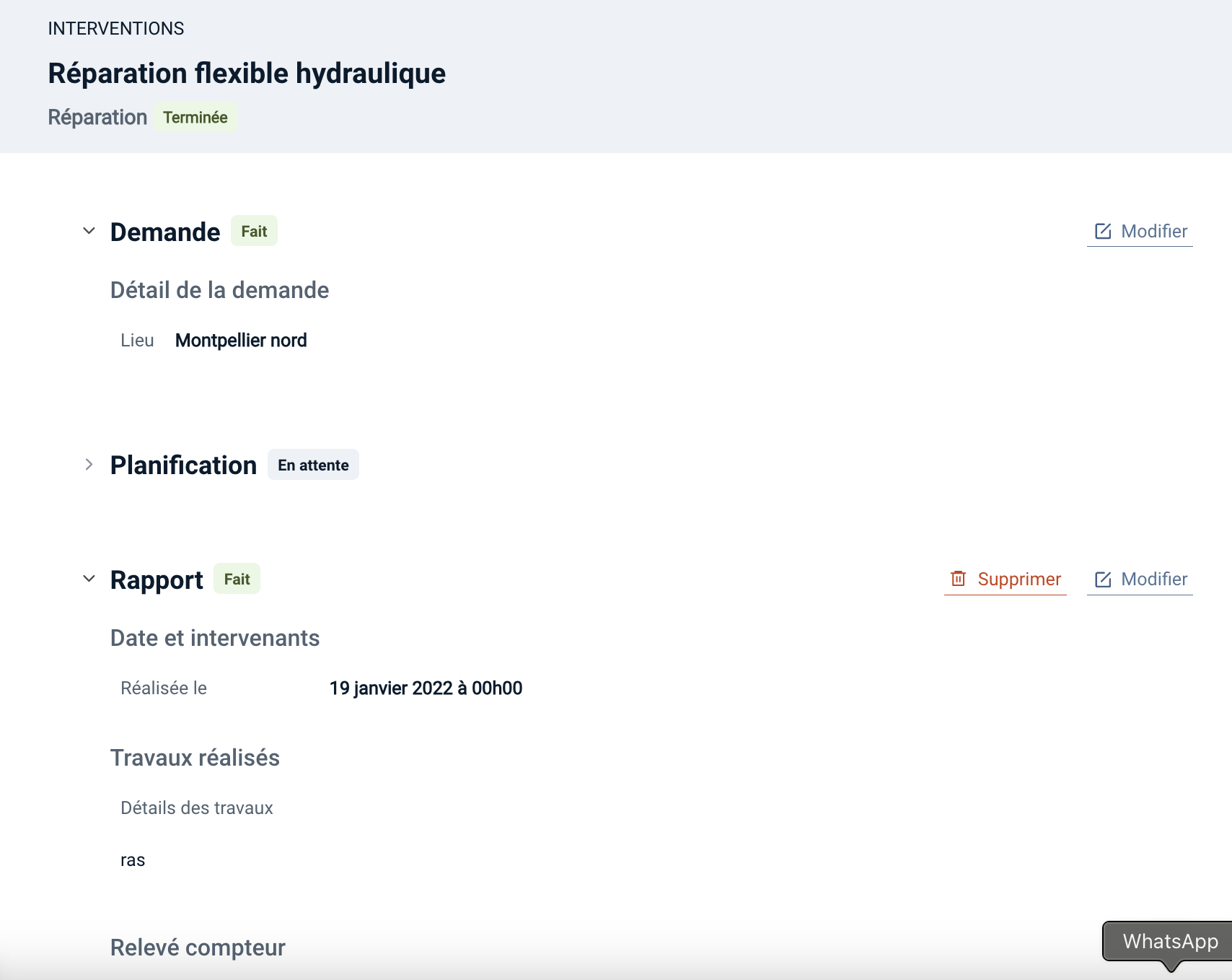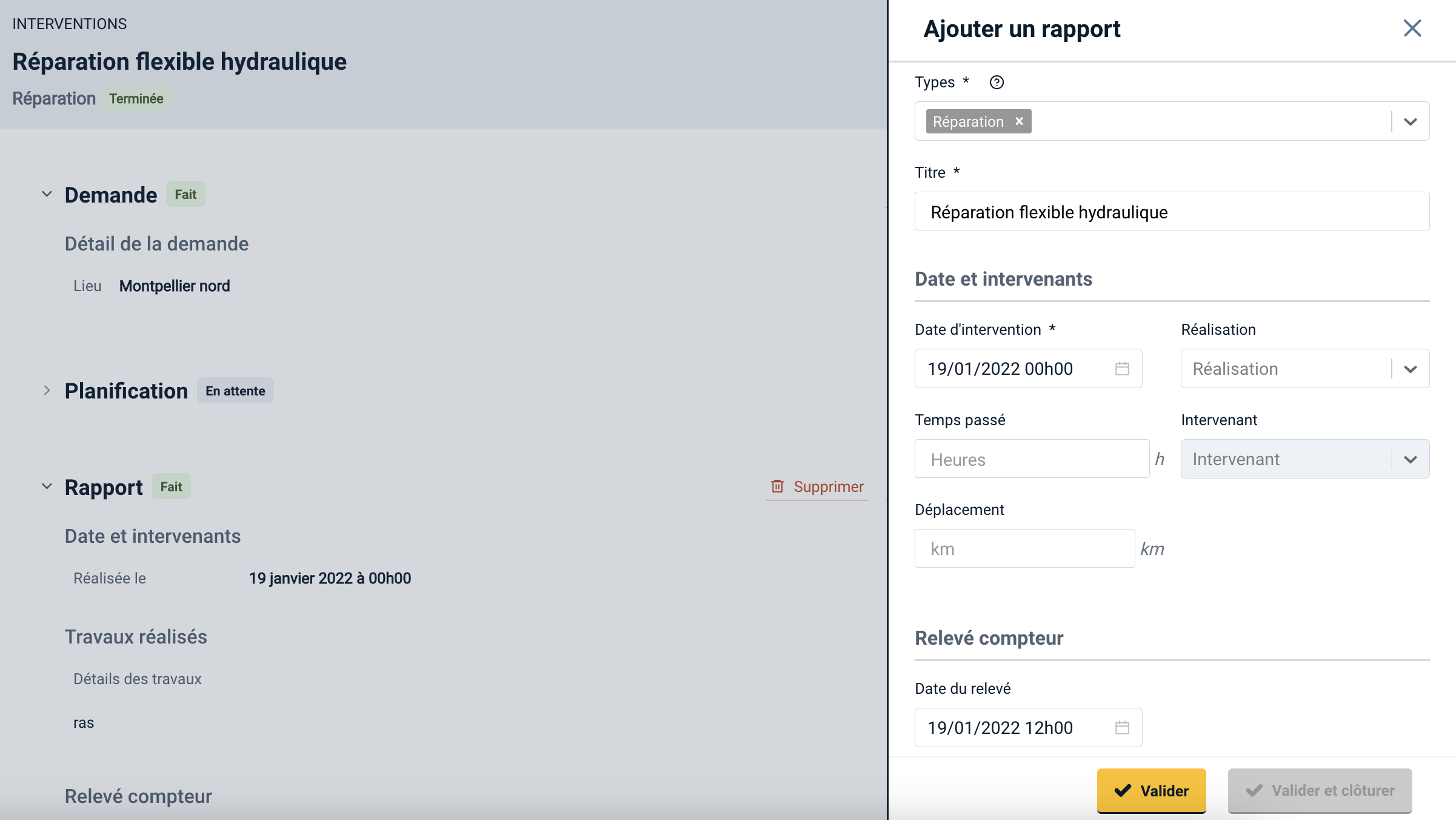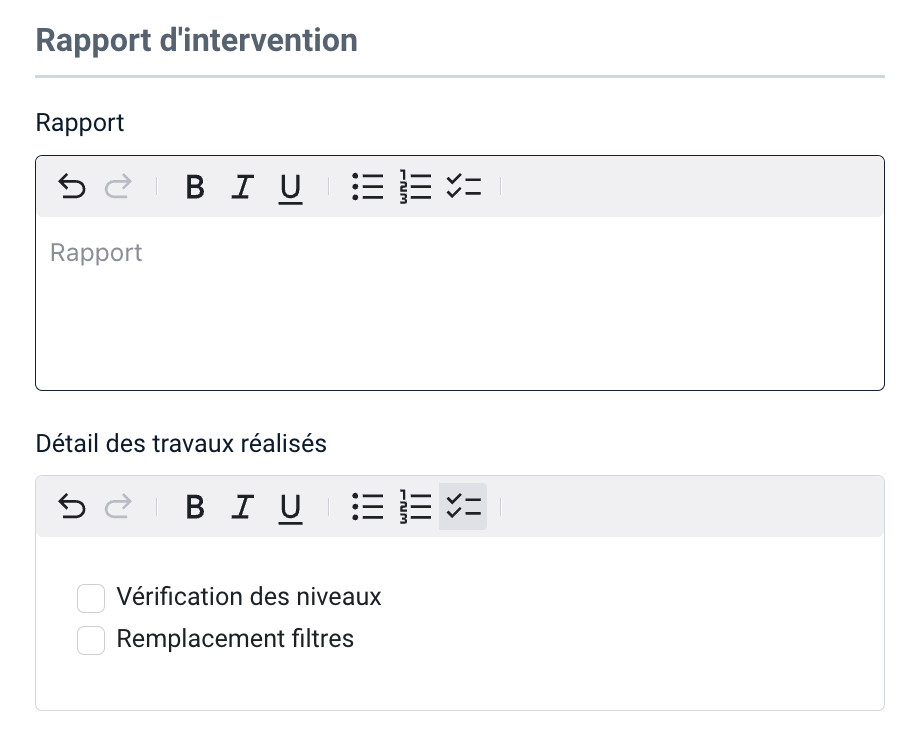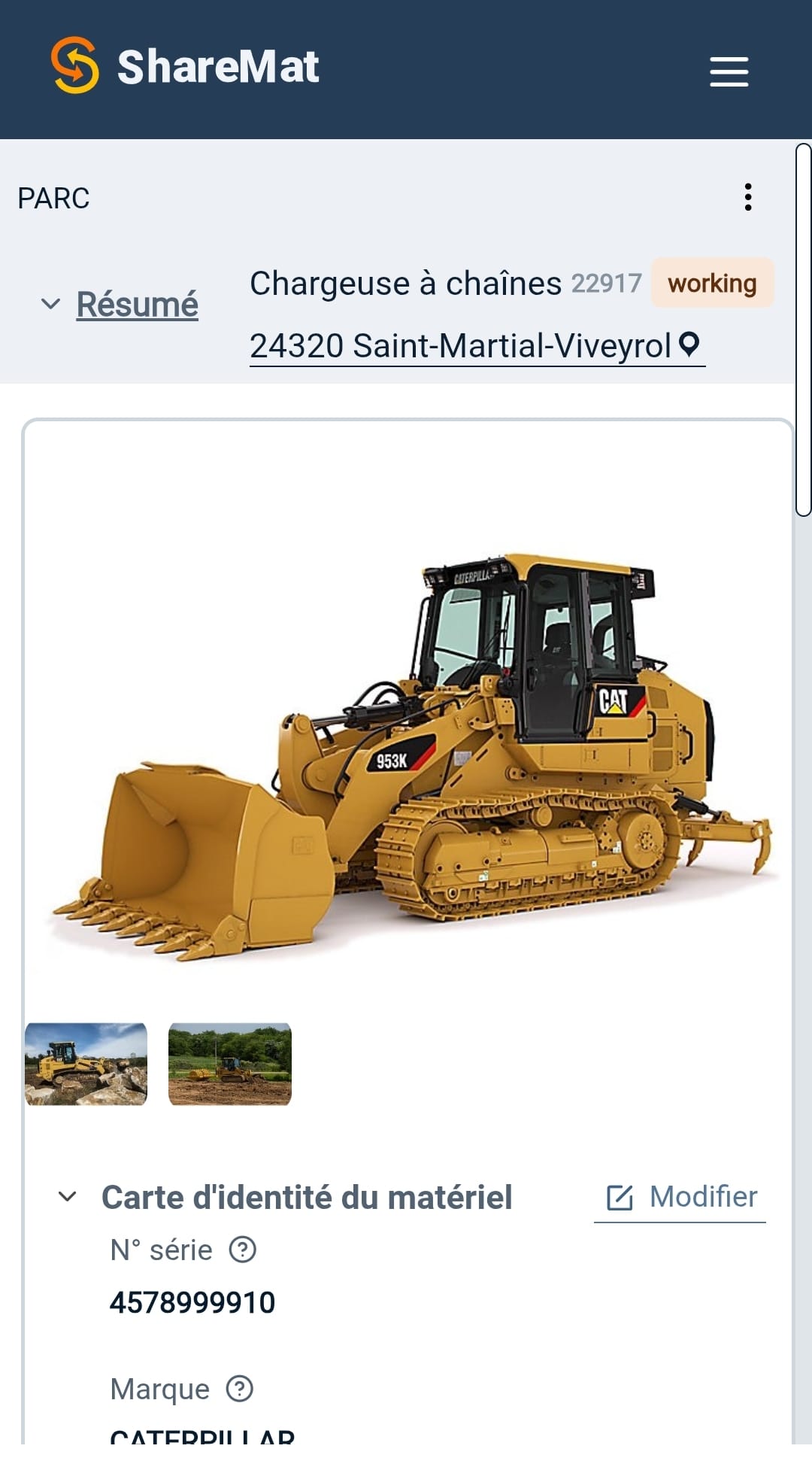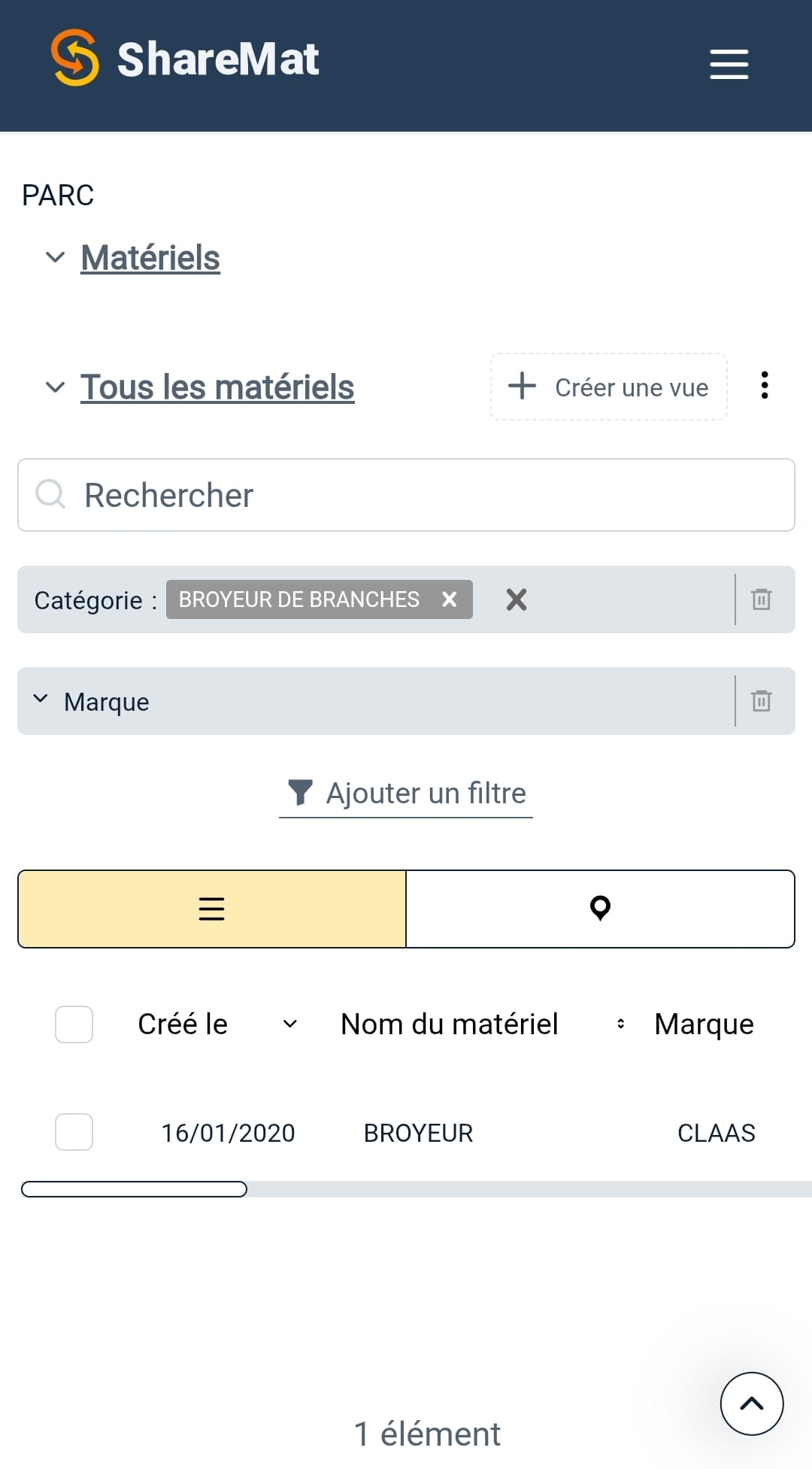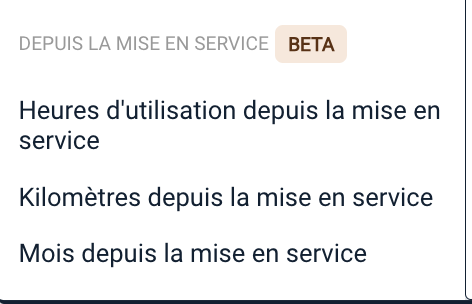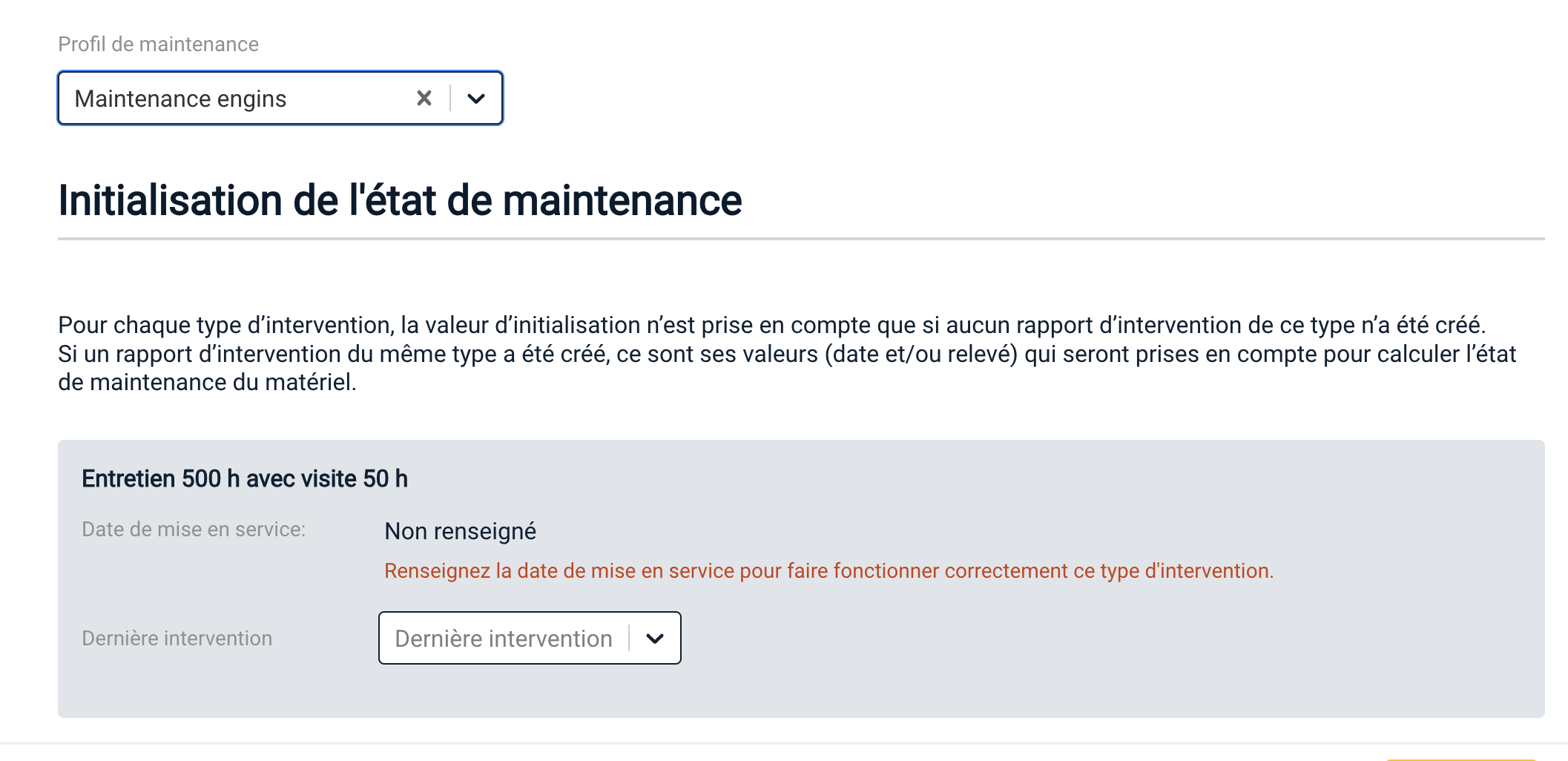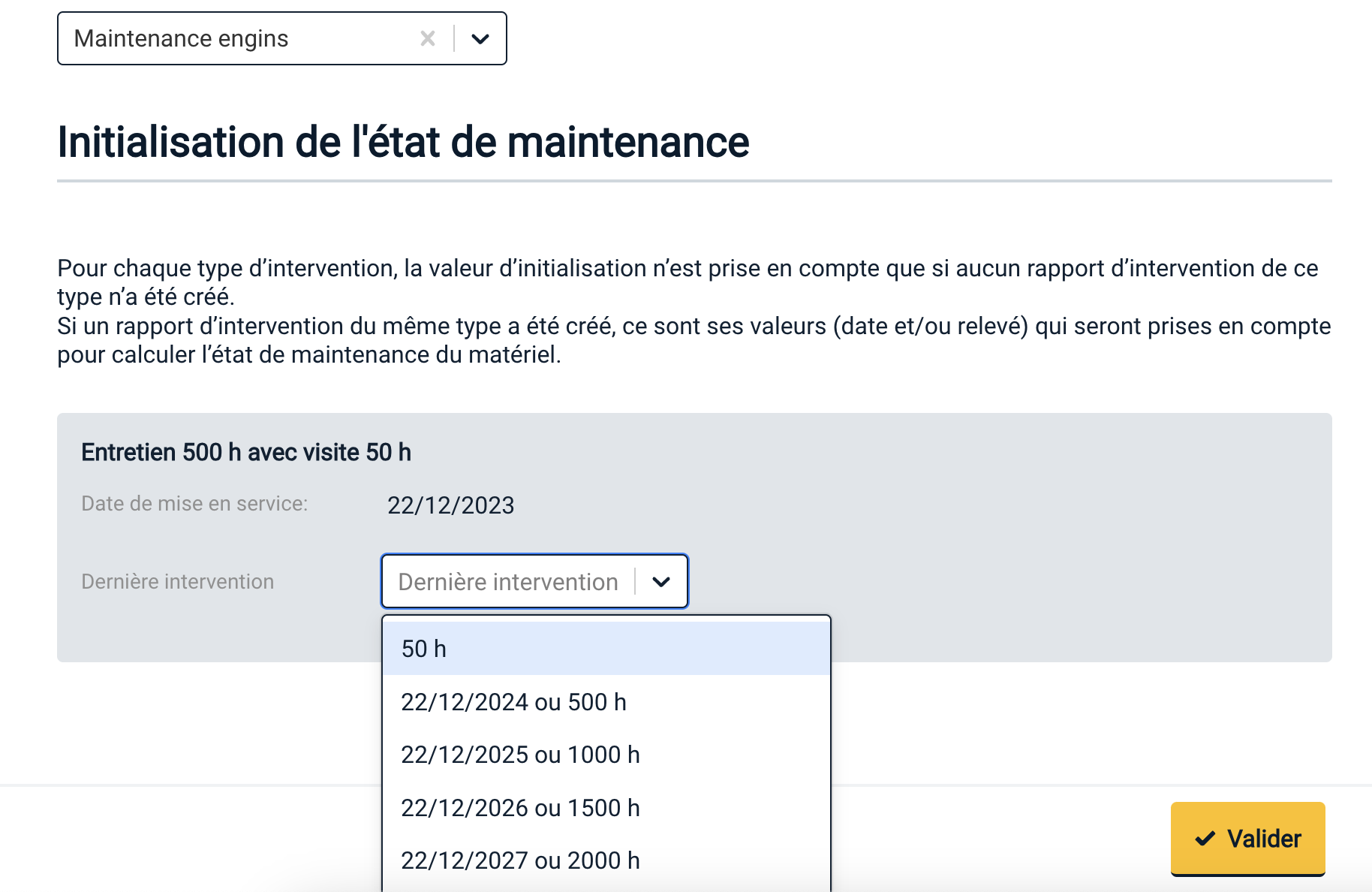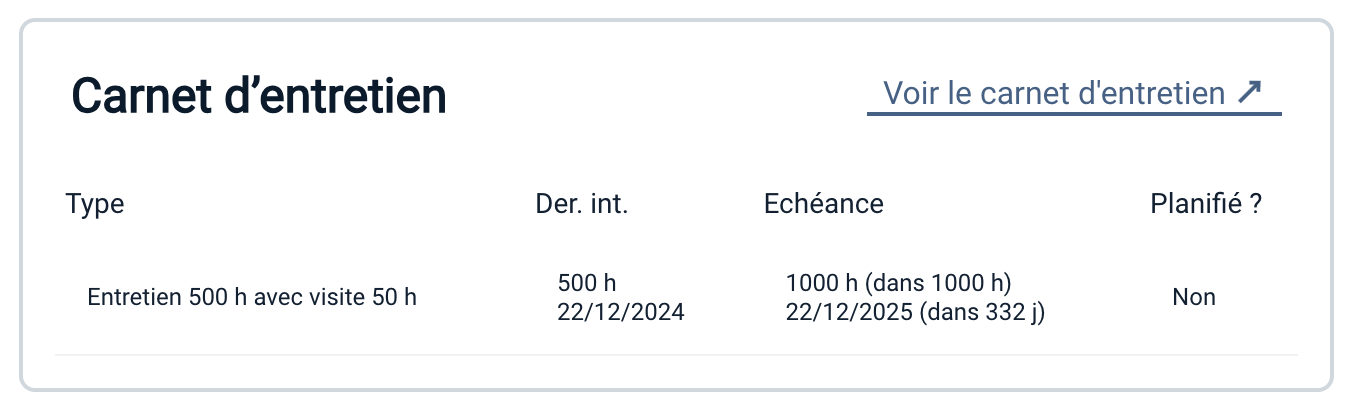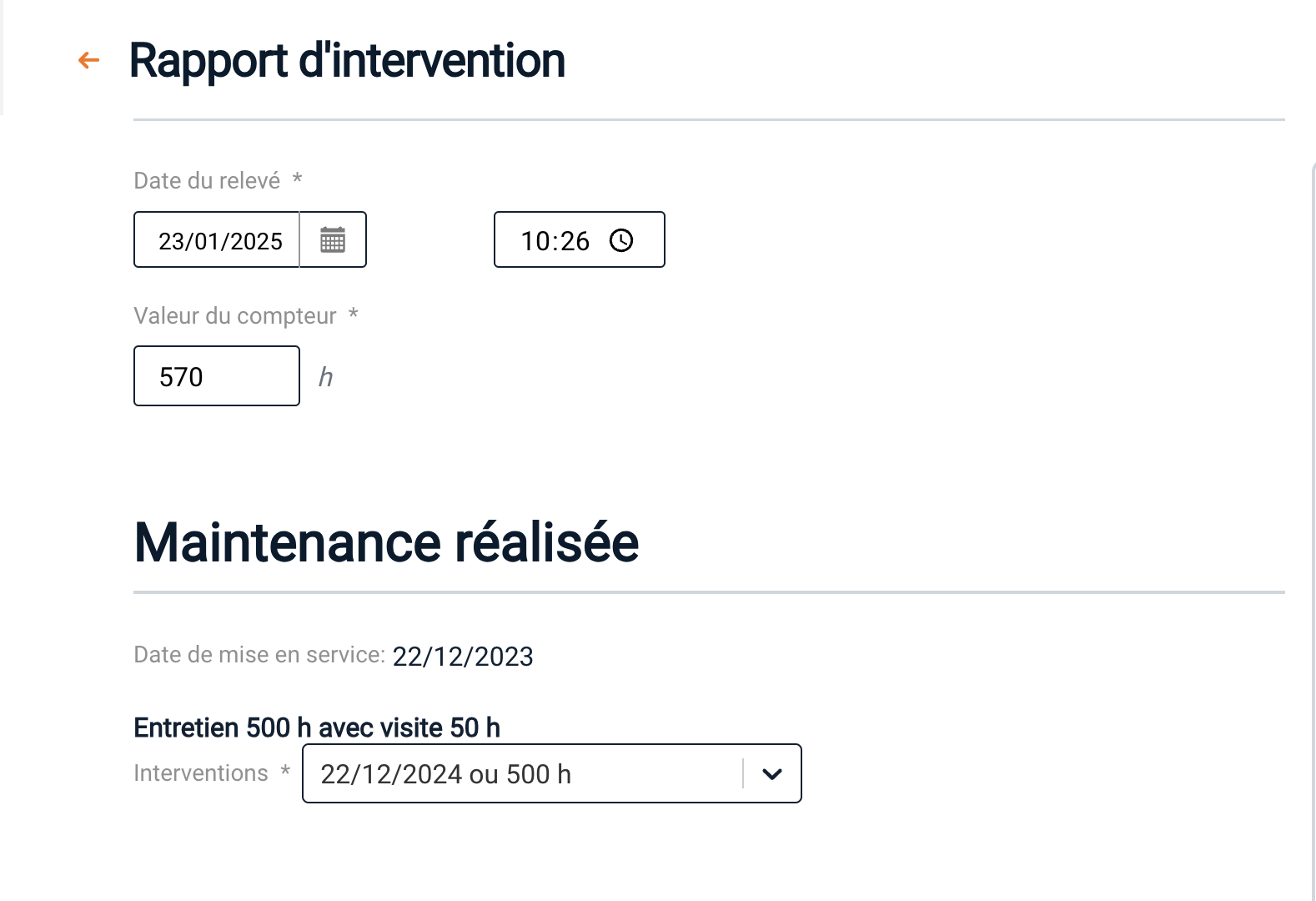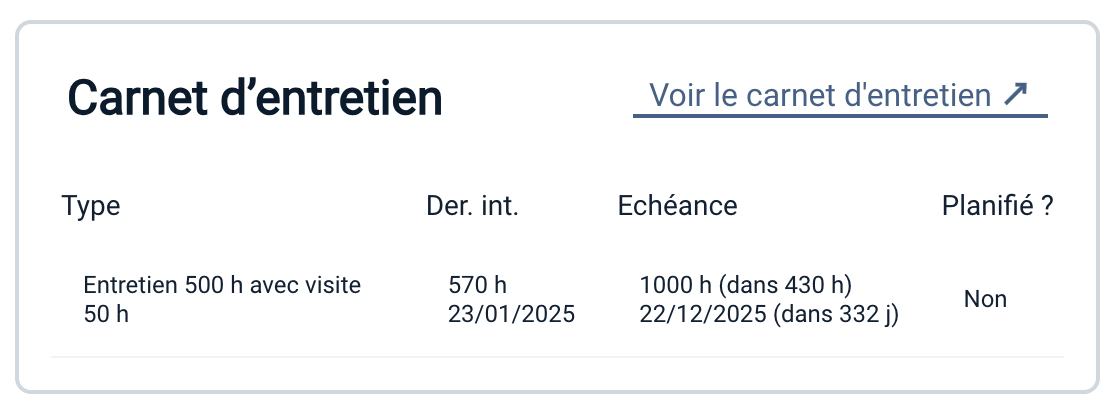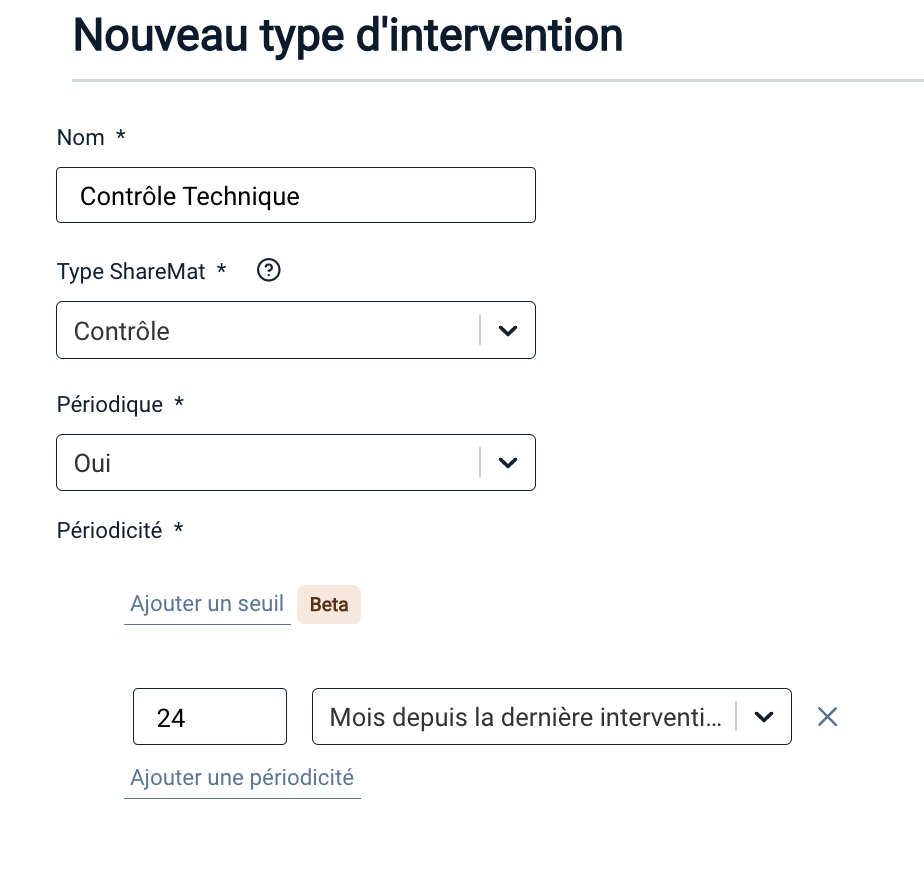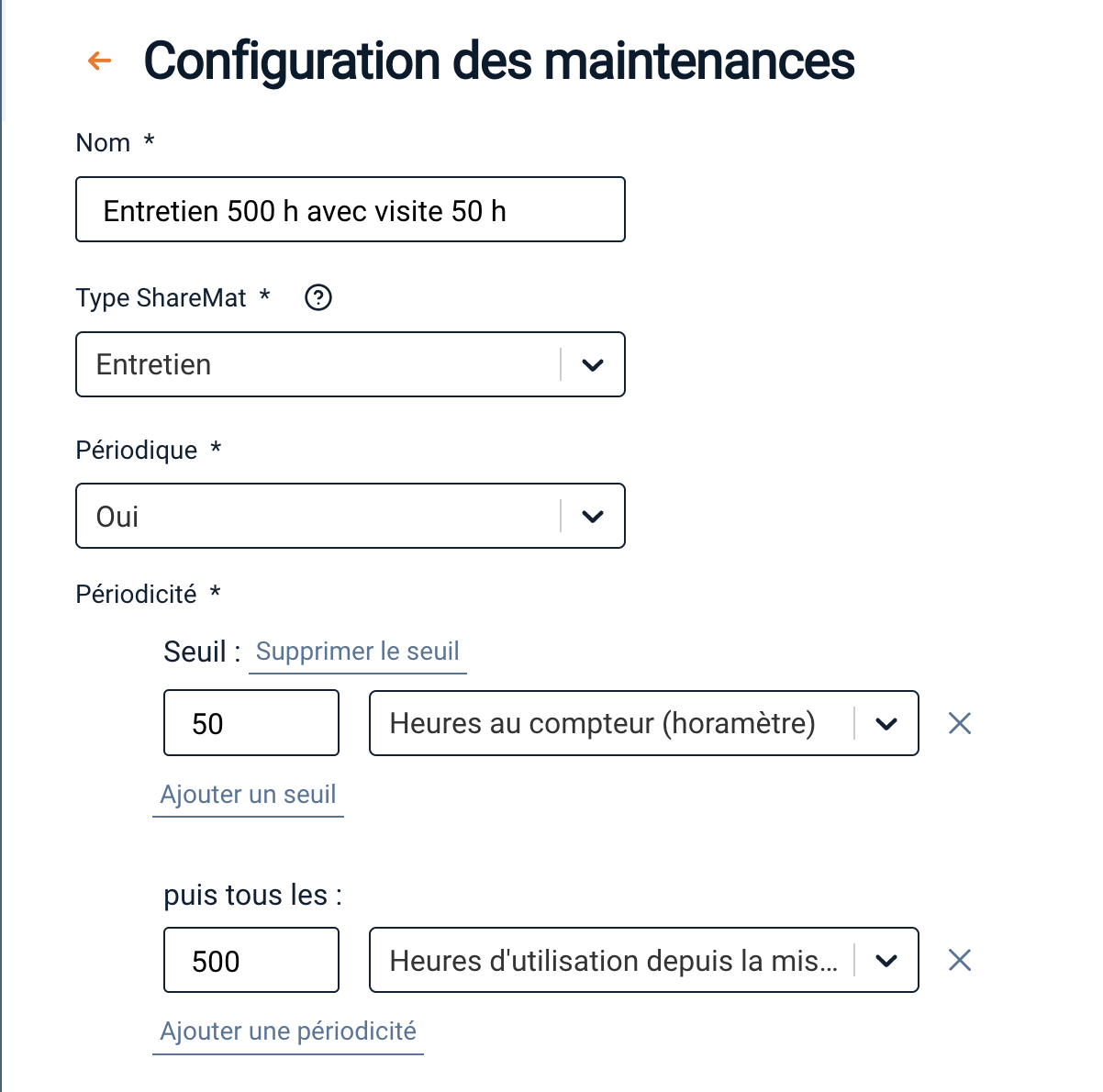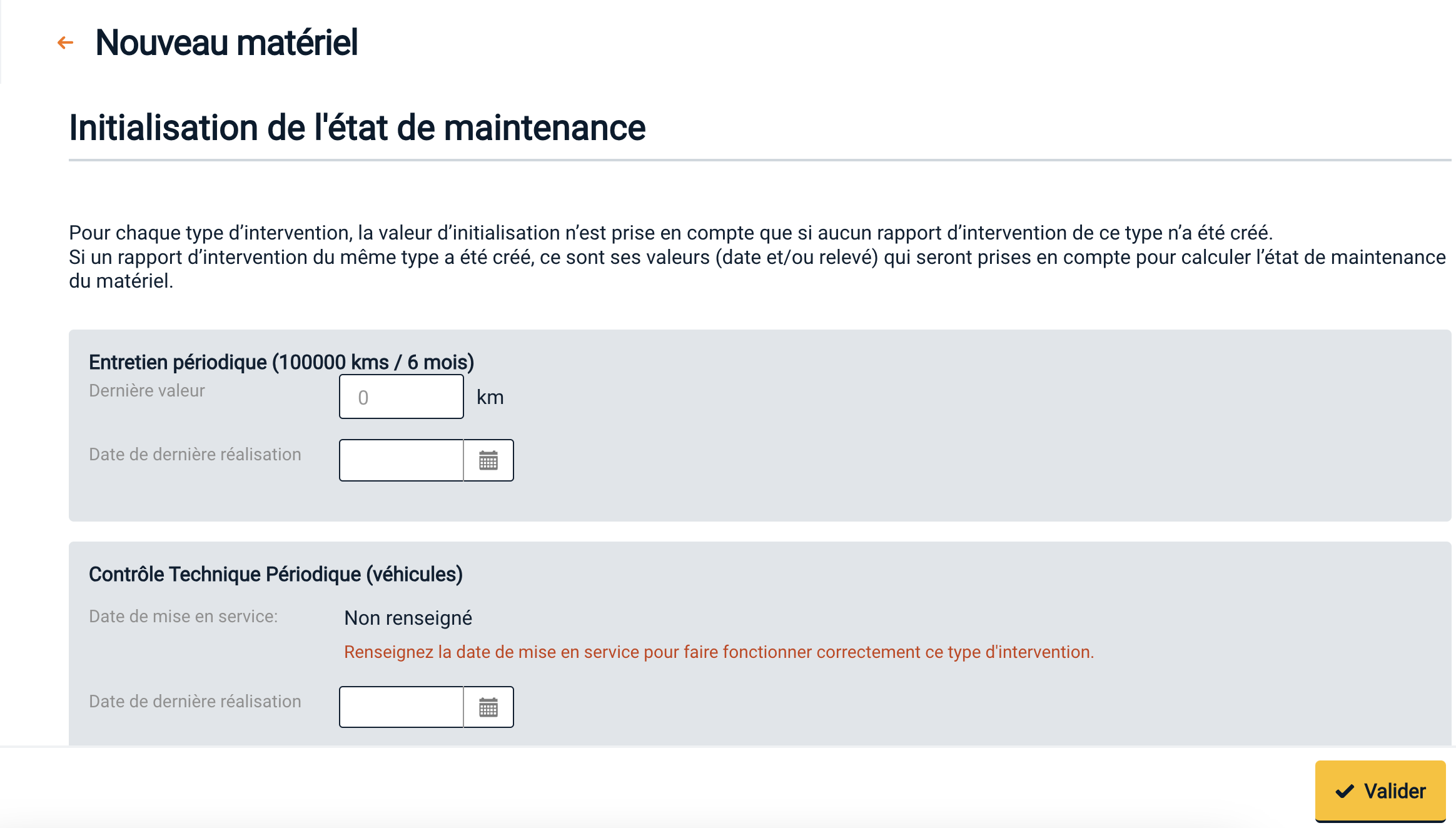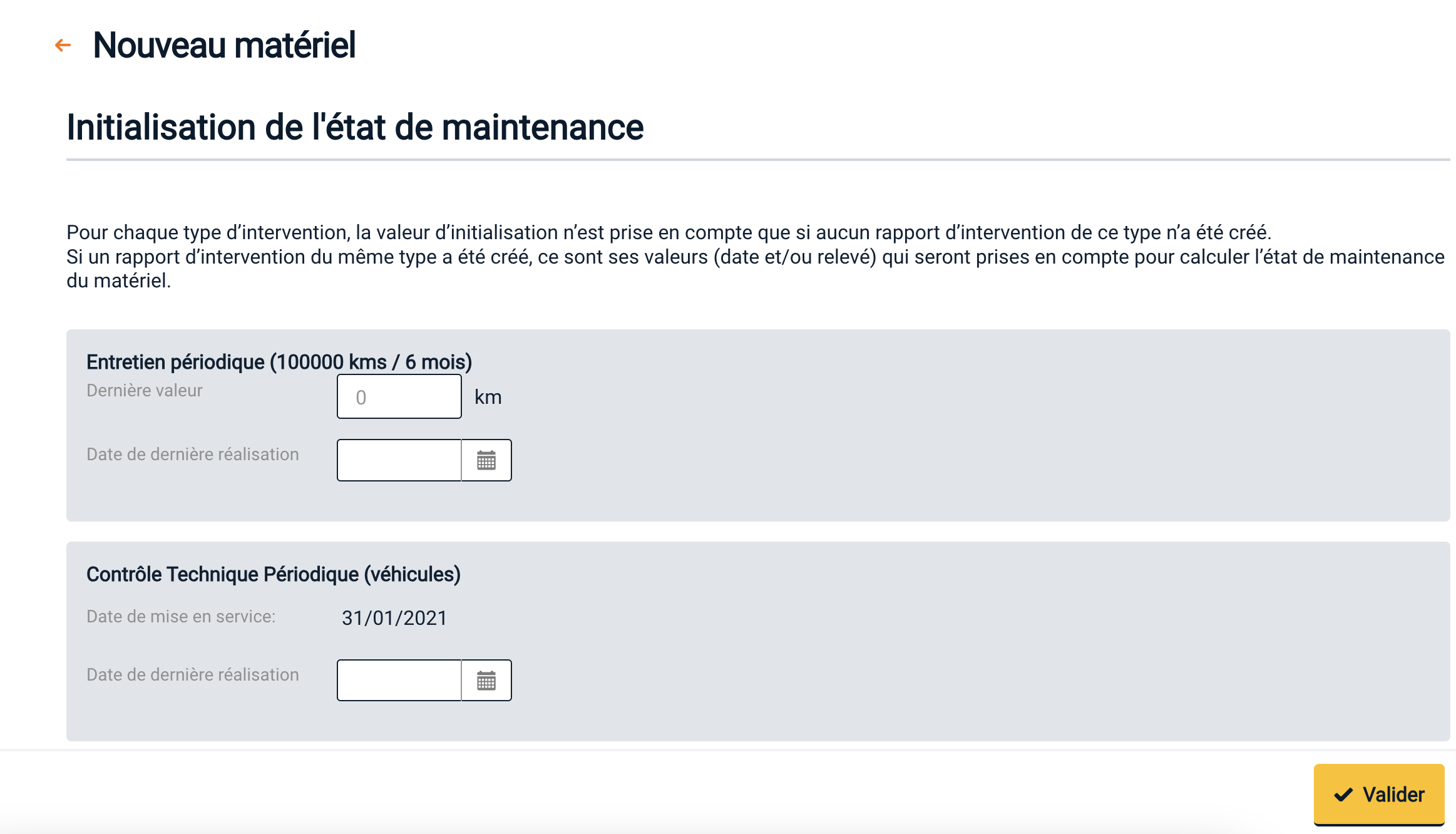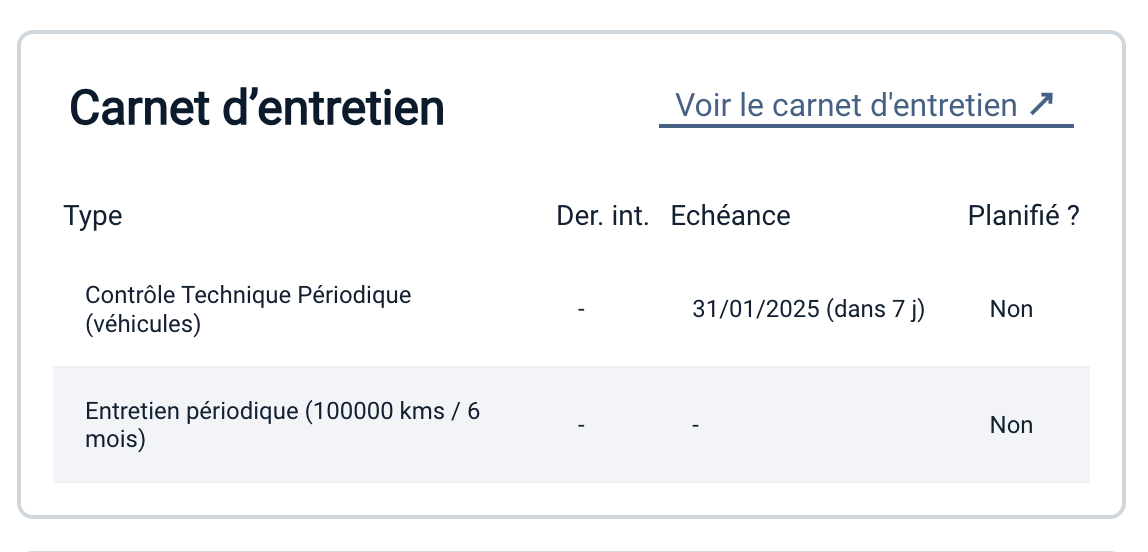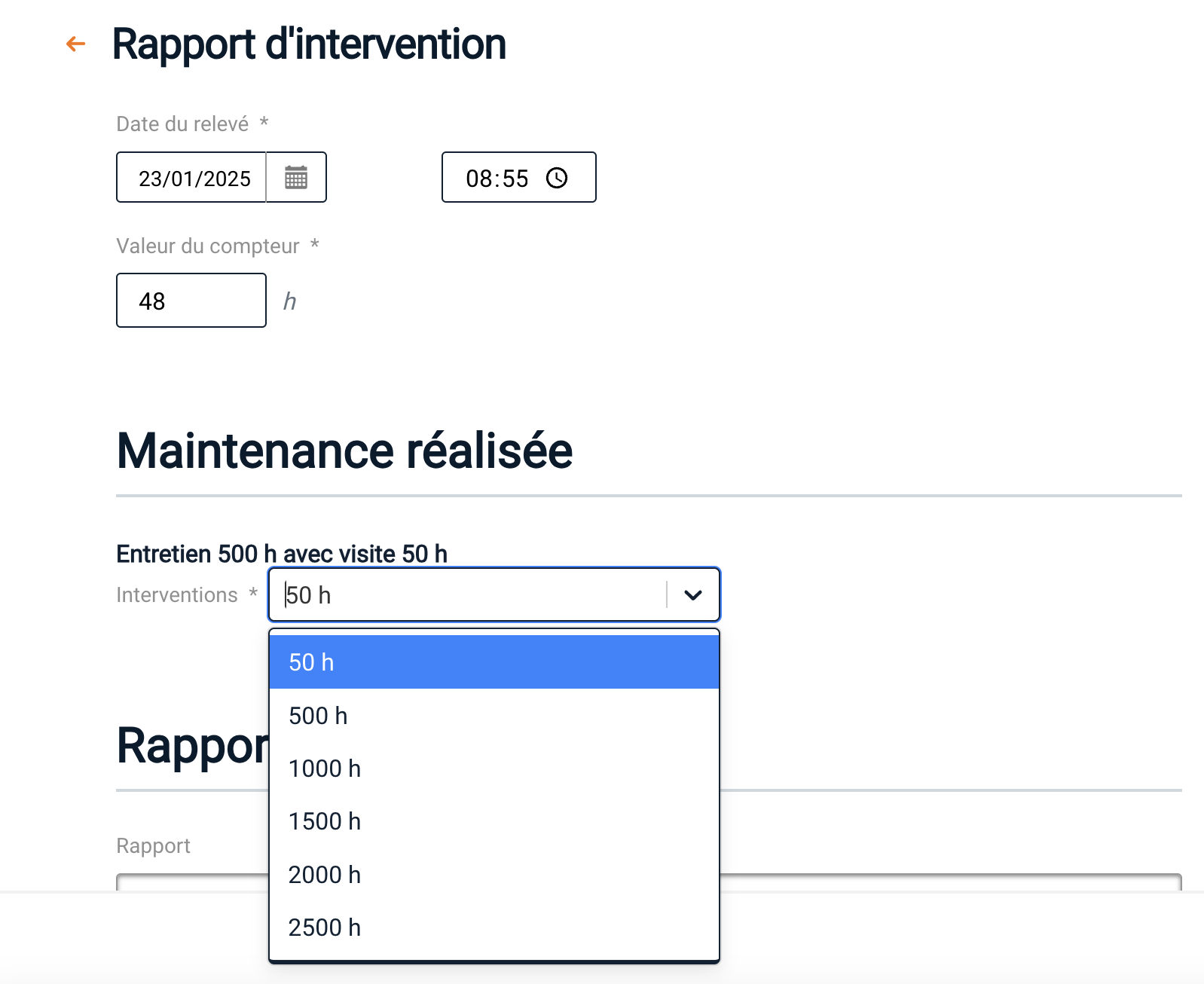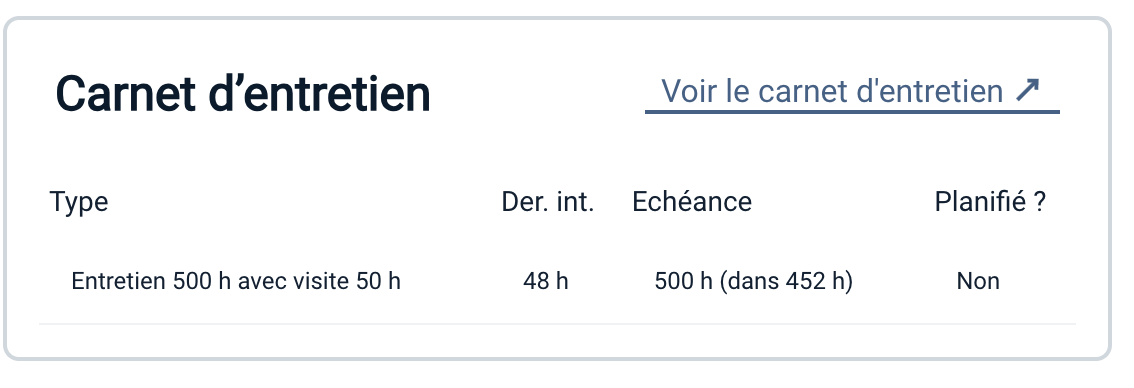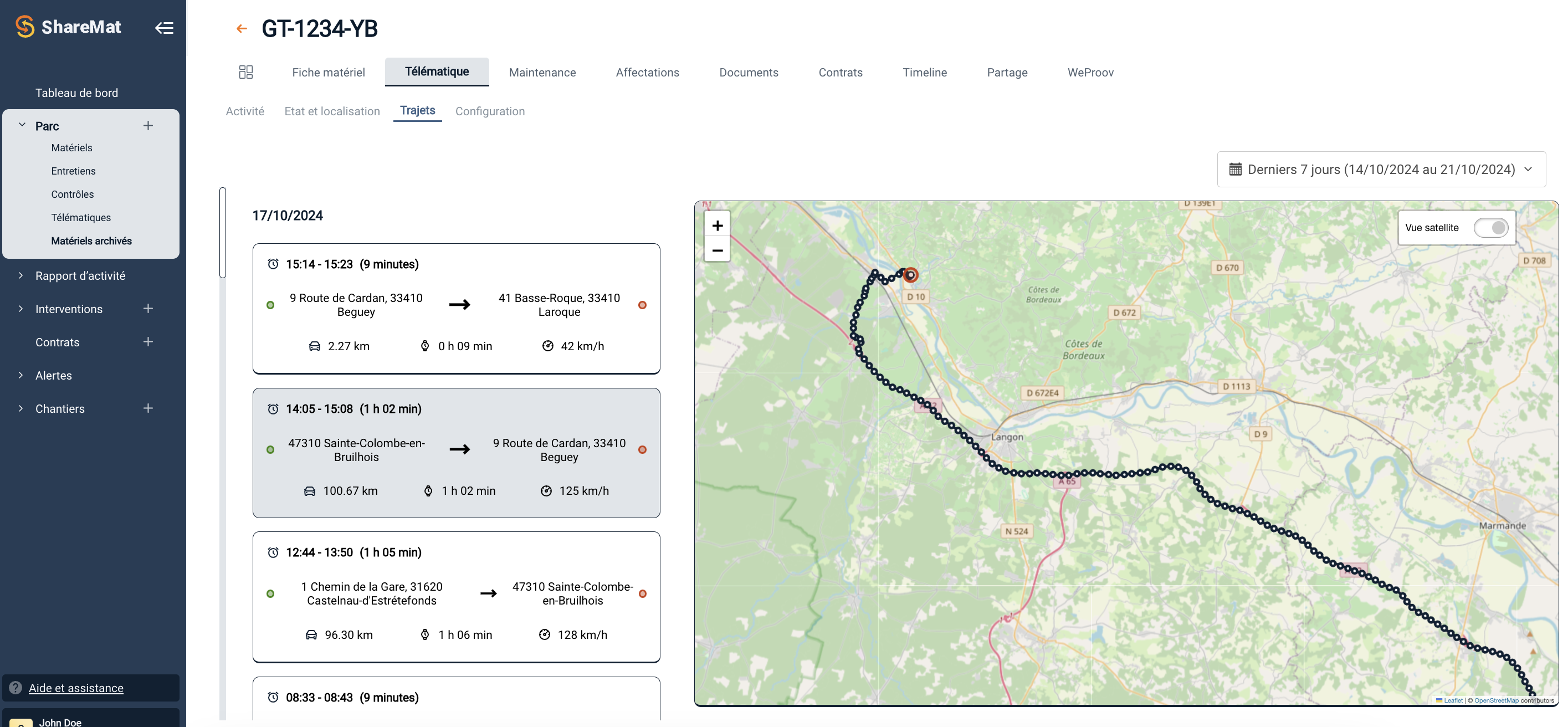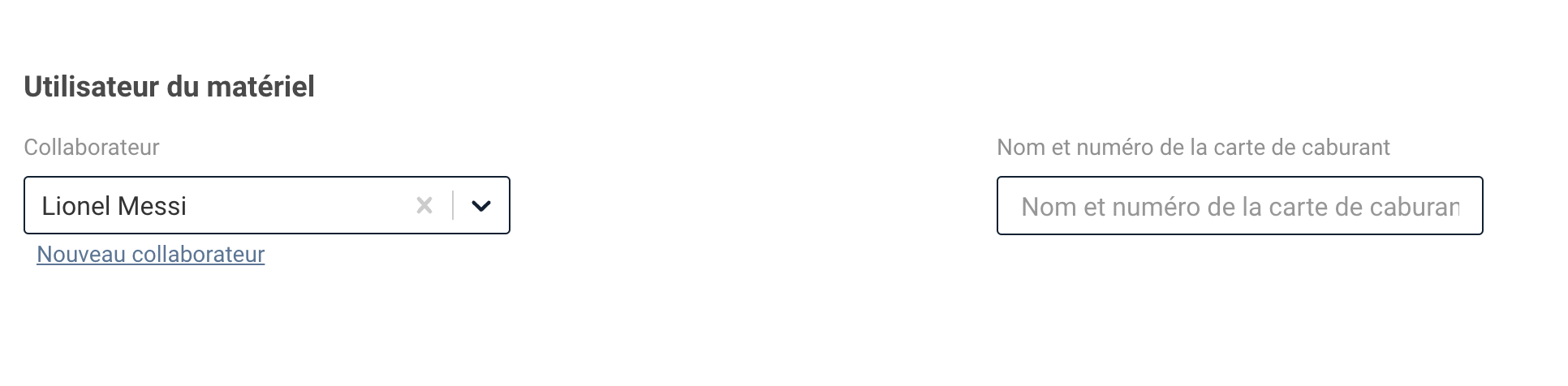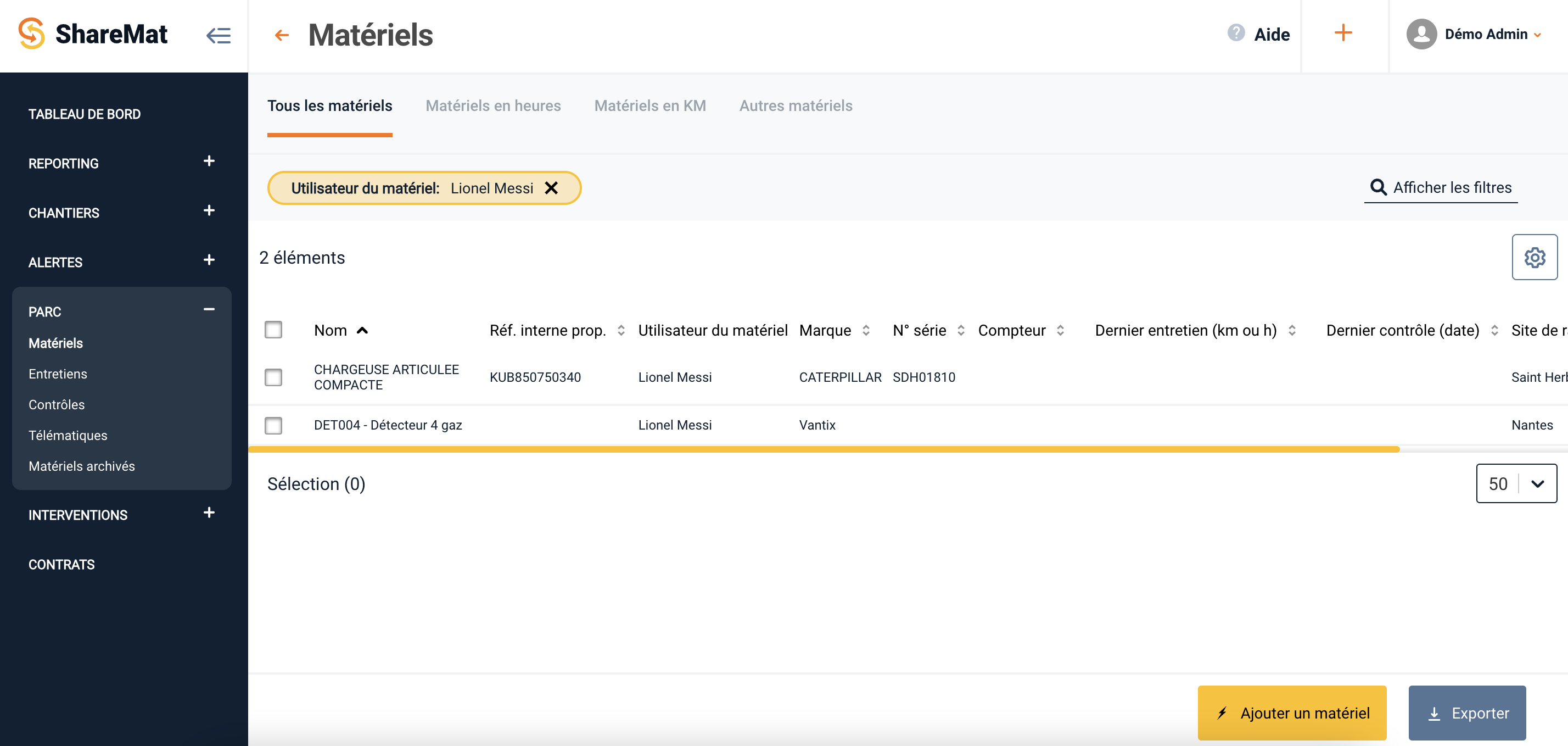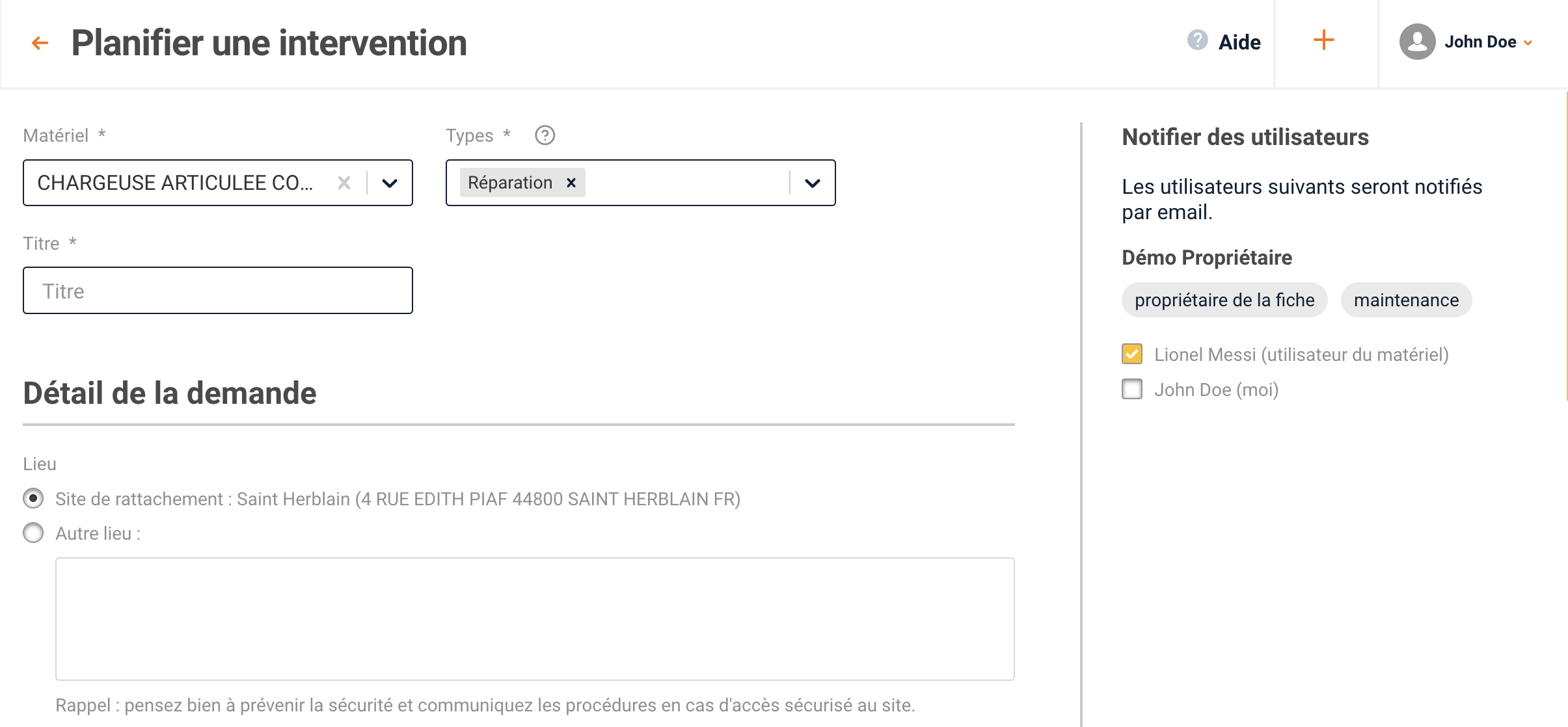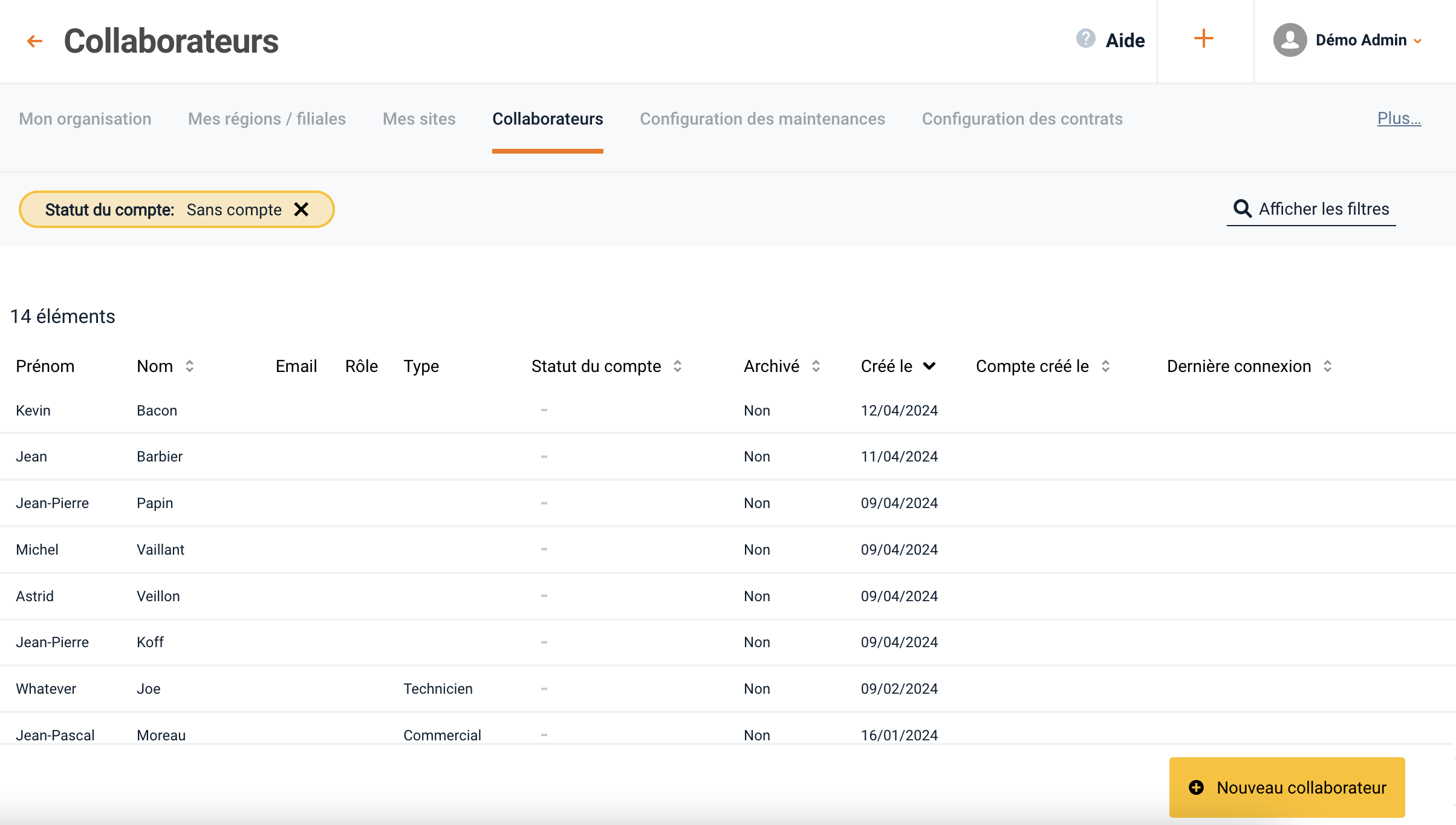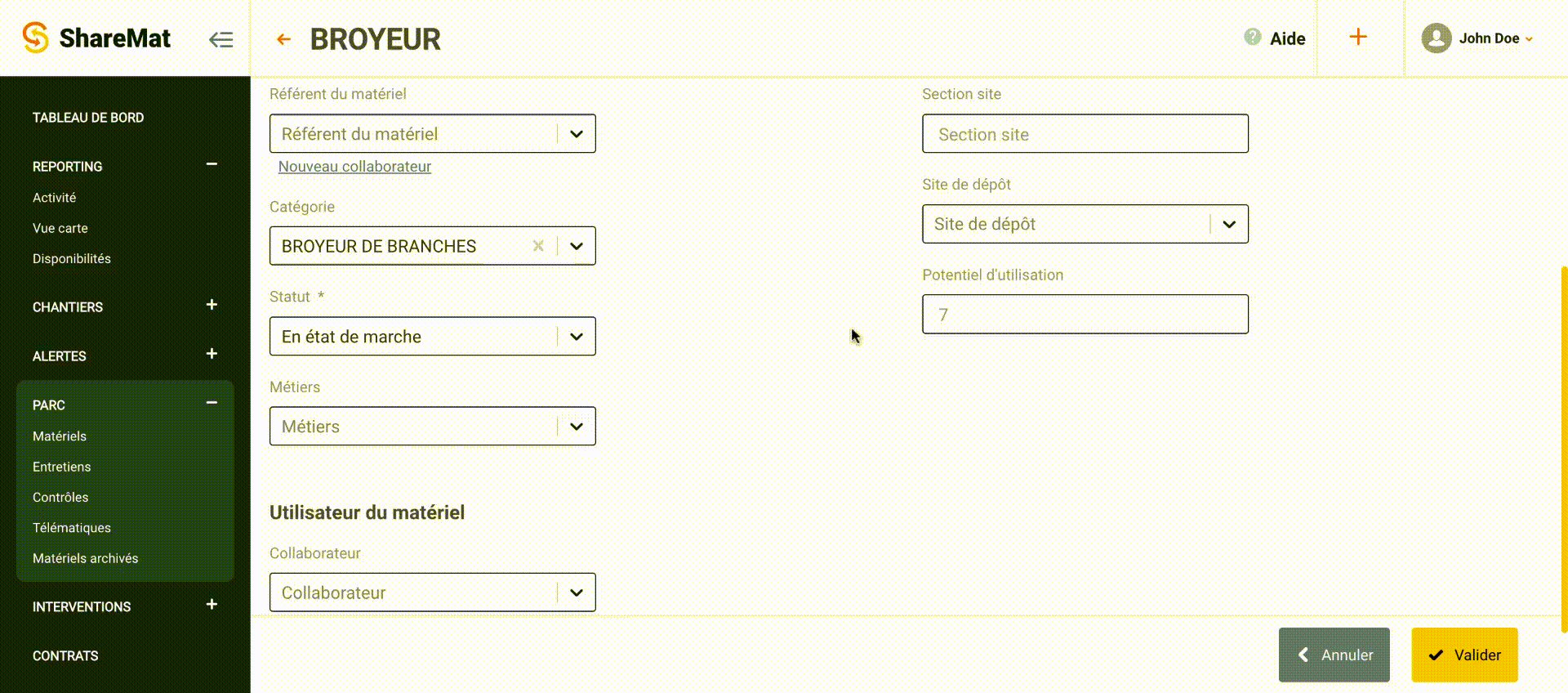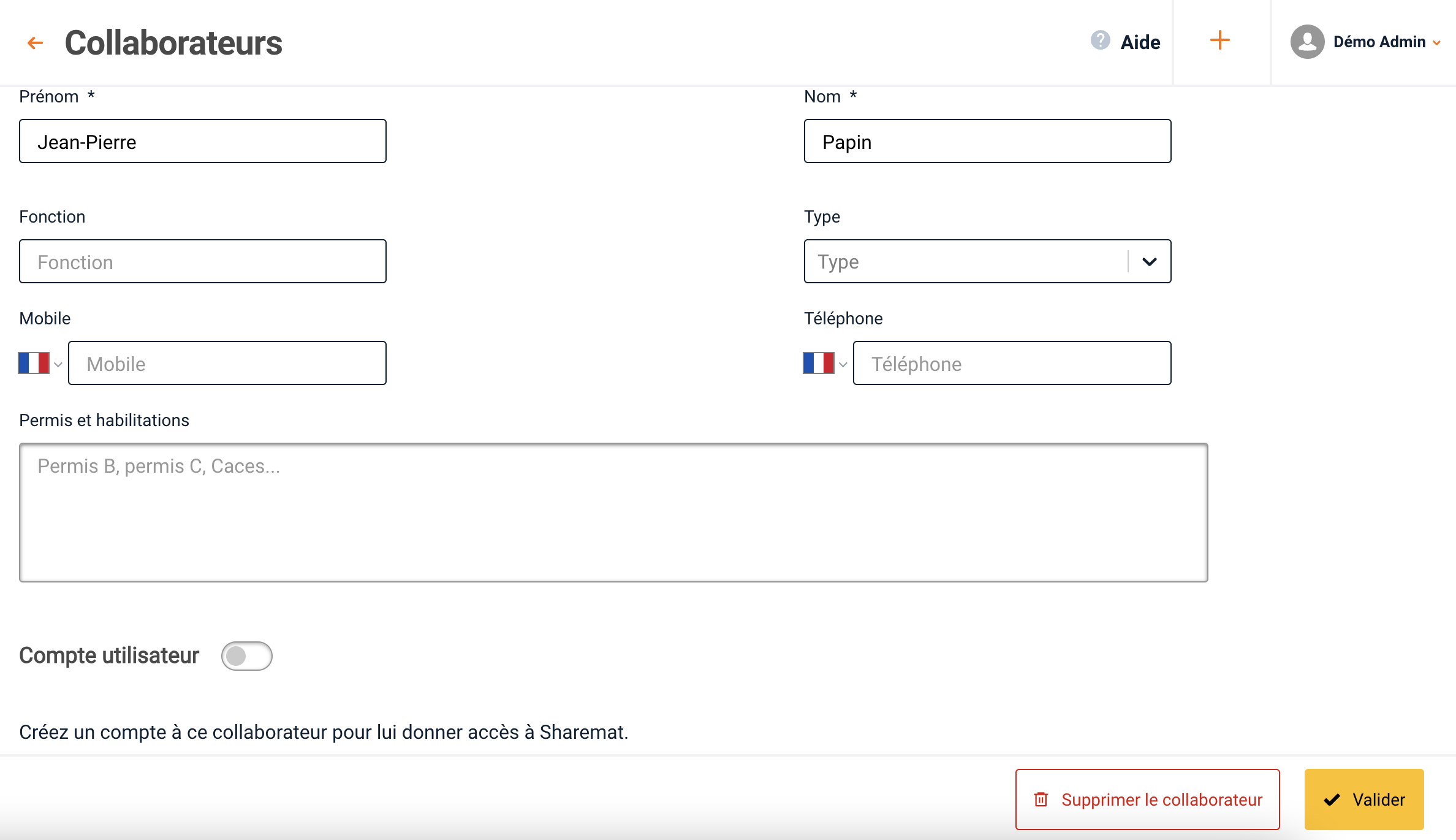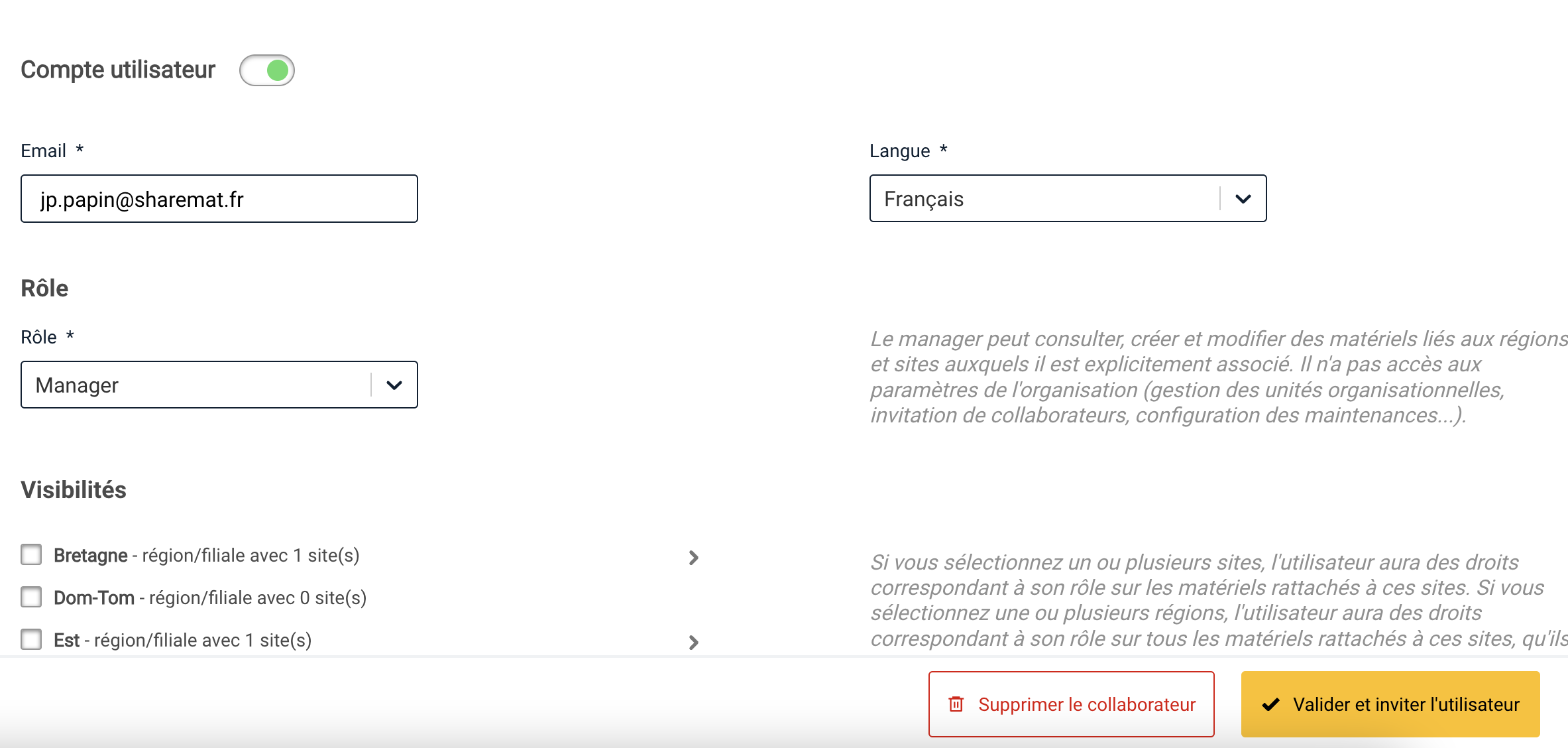Planning, Activité, Etats des lieux… La personnalisation des vues désormais disponible sur toutes vos listes
Vous êtes nombreux à nous demander de pouvoir personnaliser toujours davantage votre expérience avec ShareMat, pour travailler encore plus efficacement.
ShareMat vous offre désormais la possibilité de créer et sauvegarder des vues personnalisées sur la plupart des pages de liste.
- Rapport d’activité > Activité (graphique)
- Rapport d’activité > Activité (vue liste)
- Raport d’activité > Affectations
- Alertes > Activité des alertes
- Liste des états des lieux
Pour cela :
- Cliquez sur « Nouvelle vue » en haut à droite de la liste, et donnez un nom à cette vue.
Vous pouvez également utiliser le menu « 3 points » pour modifier votre vue courante.
- A l’aide du menu « 3 points », cliquez sur « modifier la vue » et sélectionnez dans la partie gauche du panneau les colonnes que vous souhaitez afficher.
- Pour gérer l’ordre d’affichage des colonnes, utilisez le bouton « glisser-déposer » qui apparait au survol du nom de la colonnes, dans la partie droite du panneau de personnalisation.
- Vous pouvez ajouter et enregistrer les filtres (pré-valués ou non) que vous souhaitez avoir en permanence sur cette vue.
N’hésitez pas à contacter nos équipes si vous avez des questions sur la personnalisation de votre expérience dans ShareMat.
L’Equipe ShareMat